반디캠으로 녹화시 컴퓨터가 느려집니다 (영상이 끊겨요)
반디캠의 동작은 시스템의 성능과 밀접한 관련이 있습니다.동영상 녹화 기능은 매우 많은 시스템의 리소스(CPU, 그래픽카드, 메모리, 하드디스크 등)를 사용하기 때문에,
컴퓨터의 성능이 좋더라도, 녹화중 컴퓨터가 느려지거나, 녹화된 동영상이 버벅거리면서 재생되는 현상이 발생될 수 있습니다.
* 동영상 녹화 중 컴퓨터가 느려질 경우에는 다음의 방법을 추천드립니다.
1. 기존 버전을 삭제한 후, 반디캠 최신 버전을 다운로드 받아 설치해 봅니다.
- 반디캠 무료 다운로드: https://www.bandicam.co.kr/downloads/
2. 녹화대상 (게임 등)의 해상도를 줄이고, 창모드로 실행합니다.
녹화대상을 창모드로 실행하거나, 녹화대상의 해상도 낮게 줄이면, 녹화 중 컴퓨터가 느려지거나 동영상이 버벅 거리는 현상을 줄일 수 있습니다.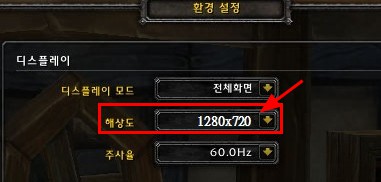
3. 하드웨어 가속을 지원하는 H.264 코덱을 사용해 봅니다.
하드웨어(CPU 혹은 그래픽카드)에 내장된 GPU를 통한 하드웨어 가속을 통해, 시스템의 부하를 줄이면서도 고화질, 고압축, 고속으로 동영상을 녹화할 수 있습니다.4. 윈도우10을 사용하는 경우(특히 노트북의 경우), 그래픽 성능 기본 설정을 변경해 봅니다.
윈도우 시작메뉴 -> 그래픽 설정 -> 클래식 앱 '찾아보기' -> C:\Program Files\Bandicam\bdcam.exe 선택 -> 옵션 -> 그래픽 기본 설정에서 '절전' 혹은 '고성능'을 선택해 봅니다.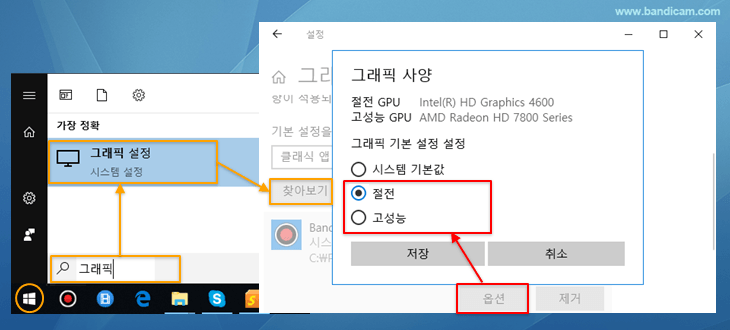
5. 엔비디아(NVIDIA) 그래픽카드를 사용하는 경우, 녹화대상(혹은 반디캠)을 "최고 성능 선호"로 바꿔 봅니다.
1) '게임 녹화 모드'를 사용하는 경우에는, NVIDIA 전원관리모드에서 "녹화 대상 게임"을 '최고 성능 선호'에 추가해 주고,2) '화면 녹화 모드' 혹은 '장치 녹화 모드'를 사용하는 경우에는, "반디캠"을 '최고 성능 선호'에 추가해 줍니다.
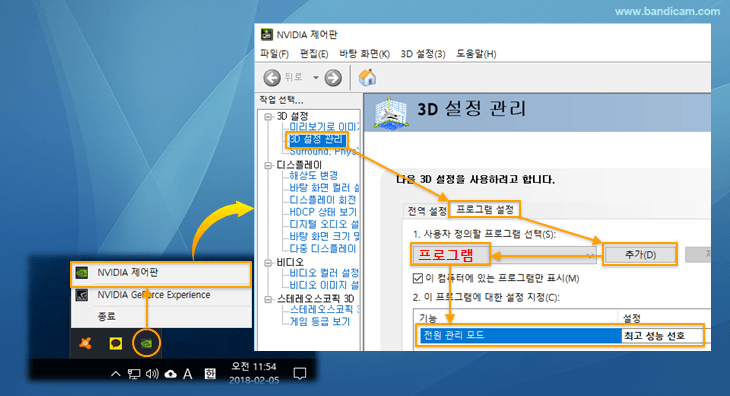
6. 반디캠 설정을 [초기화]한 후, 다시 시도해 봅니다.
잘못된 반디캠 설정으로, 동영상 녹화에 문제가 생겼을 수 있습니다. 반디캠 설정을 [초기화]한 후, 다시 시도해 봅니다.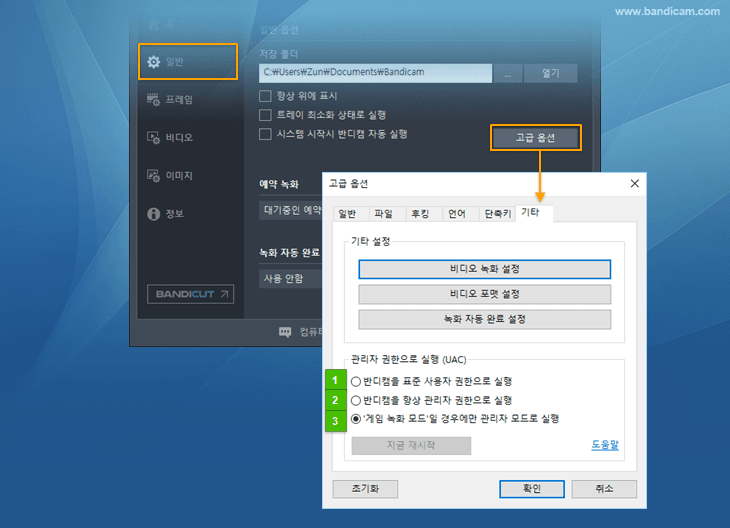
7. 반디캠의 비디오 설정을 변경해 줍니다.
- 반디캠을 실행시킨 후, [비디오]탭의 설정화면에서, 비디오 크기, FPS, 비디오 코덱, 동영상 품질, 오디오 코덱 등을 변경하면, 녹화 중 컴퓨터가 느려지거나 동영상이 버벅 거리는 현상을 줄일 수 있습니다.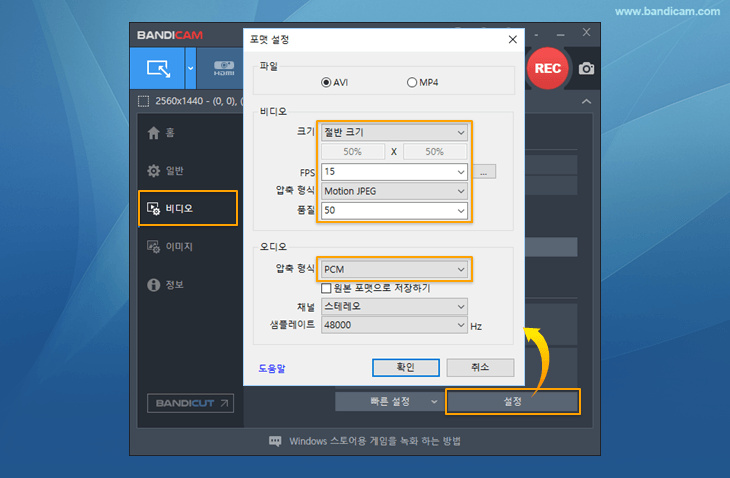
- 1) 비디오 크기: '원본 크기'를 '절반 크기'로 변경하면 화질은 떨어지지만 컴퓨터가 느린 현상은 줄일 수 있습니다.
- 2) FPS: 30으로 되어 있는 FPS를 15로 낮출 경우, 동영상 녹화 시 초당 15장의 이미지만을 녹화하게 되어 컴퓨터가 느린 현상을 줄일 수 있습니다.
- 3) (비디오) 압축 형식: MPEG-1코덱으로 되어 있는 것을 'Motion JPEG'코덱으로 변경하면, 동영상의 크기는 늘어나지만 컴퓨터가 느린 현상은 줄일 수 있습니다.
- 4) 품질값이 '80'으로 되어 있는 것을 '50' 등으로 낮출 경우, 동영상의 품질은 떨어지지만 컴퓨터가 느린 현상은 줄일 수 있습니다.
- 5) (오디오) 압축 형식: MPEG-1 L2코덱으로 되어 있는 것을 'PCM' 코덱으로 변경하면, 동영상의 크기는 늘어나지만 컴퓨터가 느린 현상은 줄일 수 있습니다.
8. 듀얼(혹은 다중) 모니터인 경우, 주 모니터에서 화면을 녹화합니다.
듀얼(혹은 다중) 모니터를 사용하는 경우, 녹화할 화면을 [보조 모니터]가 아닌 [주 모니터]에서 둬야, "향상된 화면 캡처 방법 "을 사용할 수 있어, 부드러운 '화면 녹화가 가능'해 집니다.
"을 사용할 수 있어, 부드러운 '화면 녹화가 가능'해 집니다.
9. 다른 동영생 재생 프로그램으로 재생해 봅니다.
동영상 녹화를 제대로 되었는데, 동영상 재생 프로그램 혹은 코덱 문제로 느리게 재생이 되는 경우가 있습니다. '윈도우 미디어 플레이어, KM플레이어'와 같이 다른 동영상 재생 프로그램을 이용해 보시기 바랍니다.10. 윈도우, 그래픽카드, CPU, RAM을 업그레이드 합니다.
- 윈도우 8 혹은 윈도우 10 운영체제를 사용하면, '화면 녹화 모드' 이용 시 보다 부드럽게 동영상 녹화가 가능합니다.- 여전히 문제가 있는 경우에는, 그래픽카드, CPU, RAM을 업그레이드해서 컴퓨터의 성능을 높여 보시기 바랍니다.
