특정 프로그램(줌, 스카이프 등)의 소리만 녹화하는 방법
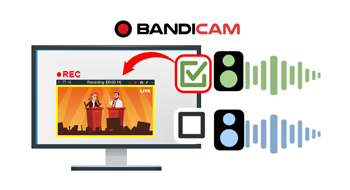
윈도우의 소리 재생 장치(스피커 혹은 헤드셋 등)가 2개 이상이고, 소리 장치를 선택할 수 있는 특정 프로그램이라면, 특정 프로그램의 소리만 녹화하거나 제거하여 녹화할 수 있습니다.
추가 도움말: 특정 프로그램을 선택해서 선택한 창만 녹화할 수도 있습니다. » 특정 창만 녹화하는 방법
1. 특정 프로그램의 소리만 녹화하고 싶어요. (컴퓨터 소리 제거)
컴퓨터에서 나오는 소리를 녹화하지 않고, 소리 장치 선택이 가능한 특정 프로그램(줌, 팀즈, 스카이프, 재생 플레이어 등)의 소리만 녹화할 수 있습니다.
Step 1> 윈도우 및 반디캠 소리 설정
- 윈도우 소리 설정에서 "[스피커 A]"를 "기본 재생 장치"로 선택했다면, 반디캠 소리 설정에서는 "[스피커 B]"와 같이 다른 장치를 선택해 줍니다.
- 윈도우 소리 설정에서, [통신] -> "아무 작업도 안 함"을 선택
 합니다.
합니다.
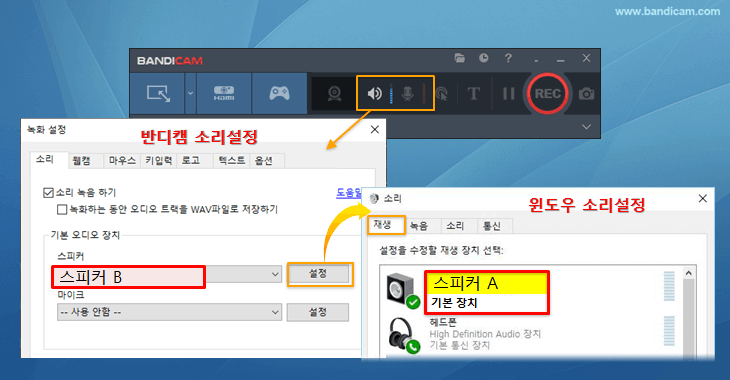
Step 2> 소리 녹화를 원하는 특정 프로그램의 소리 설정
- 소리 녹화를 원하는 프로그램에서는 반디캠과 똑같은 [스피커 B] 장치를 선택해 주면, 컴퓨터에서 재생되는 소리는 녹음이 되지 않고, 해당 특정 프로그램의 소리만 녹화가 됩니다.
- 특정 프로그램의 소리설정 예시 :
줌(Zoom)
 , 팀즈(Teams)
, 팀즈(Teams) , 스카이프(Skype)
, 스카이프(Skype) , 윈도우 미디오 플레이어
, 윈도우 미디오 플레이어
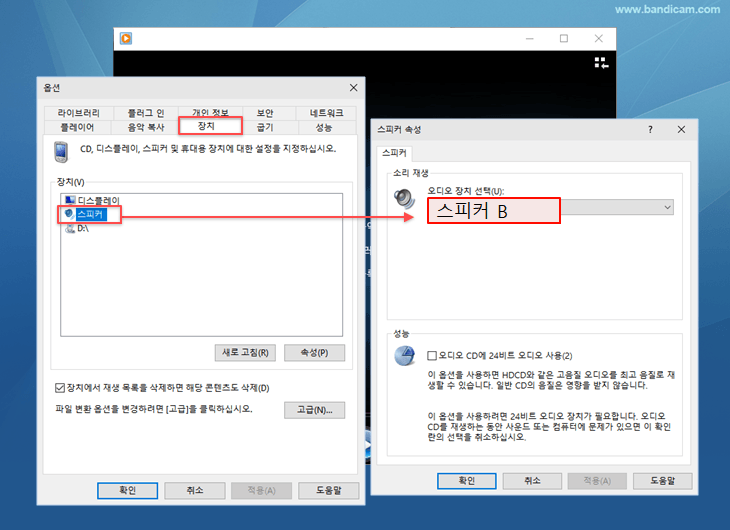
2. 특정 프로그램의 소리만 제거하고 싶어요. (컴퓨터 소리만 녹화)
소리 장치 선택이 가능한 특정 프로그램(줌, 팀즈, 스카이프, 재생 플레이어 등)의 소리를 제거하여, 컴퓨터에서 나오는 소리만 녹화되도록 설정할 수 있습니다.
Step 1> 윈도우 및 반디캠 소리 설정
- 윈도우 소리 설정의 기본 장치와 반디캠 소리 설정에서 "스피커 (스피커 A)"로 서로 같은 스피커 장치를 선택합니다.
- 윈도우 소리 설정에서, [통신] -> "아무 작업도 안 함"을 선택
 합니다.
합니다.
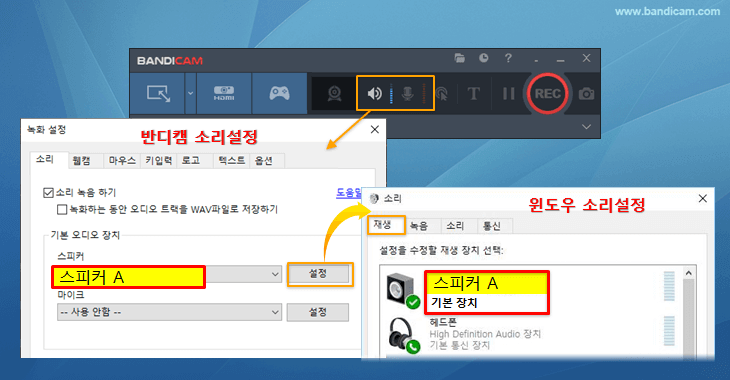
Step 2> 소리를 제거할 특정 프로그램의 소리 설정
- 소리 녹화를 원하지 않는 특정 프로그램의 소리 설정에서 반디캠과 다른 "스피커(스피커 B)"를 선택합니다.
- 특정 프로그램의 소리설정 예시 :
줌(Zoom)
 , 팀즈(Teams)
, 팀즈(Teams) , 스카이프(Skype)
, 스카이프(Skype) , 윈도우 미디오 플레이어
, 윈도우 미디오 플레이어
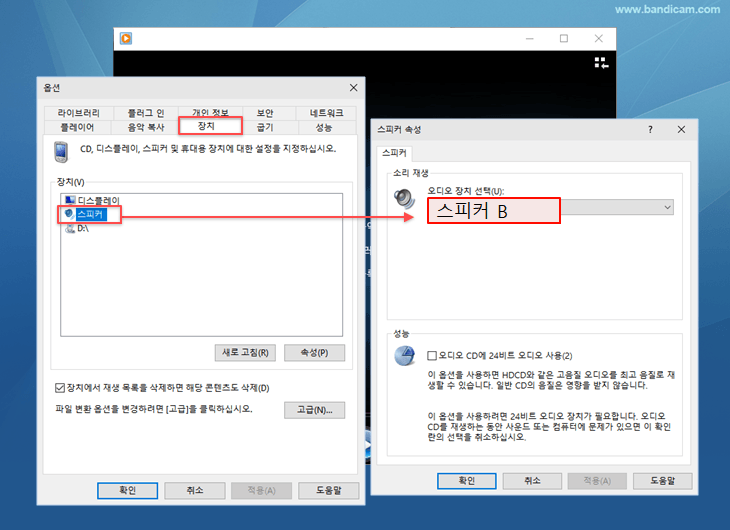
소리 녹화에 문제가 있다면, 반디캠 소리설정, 윈도우 소리설정 화면, 특정 프로그램 소리설정을 녹화해서 bandicam@bandicam.com으로 문의 주시기 바랍니다.

