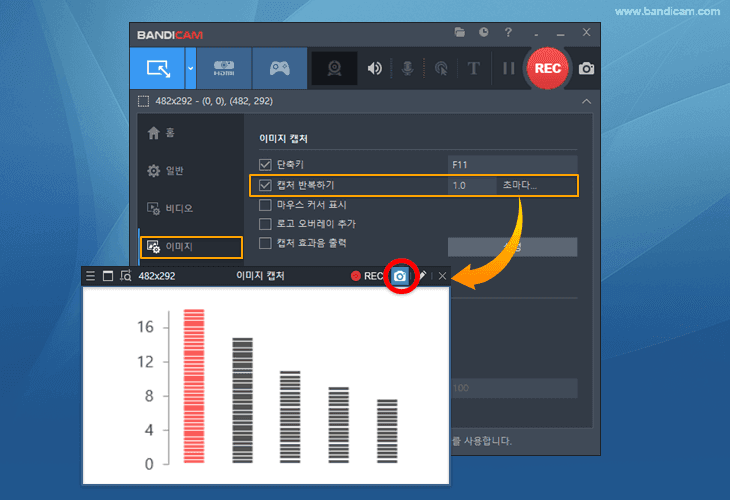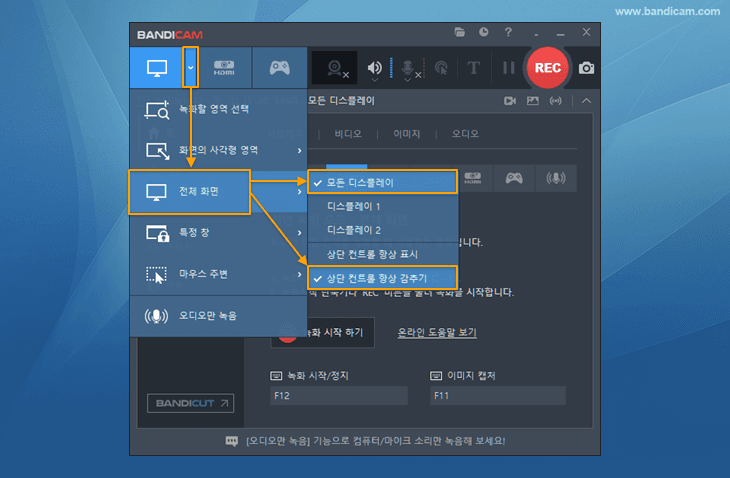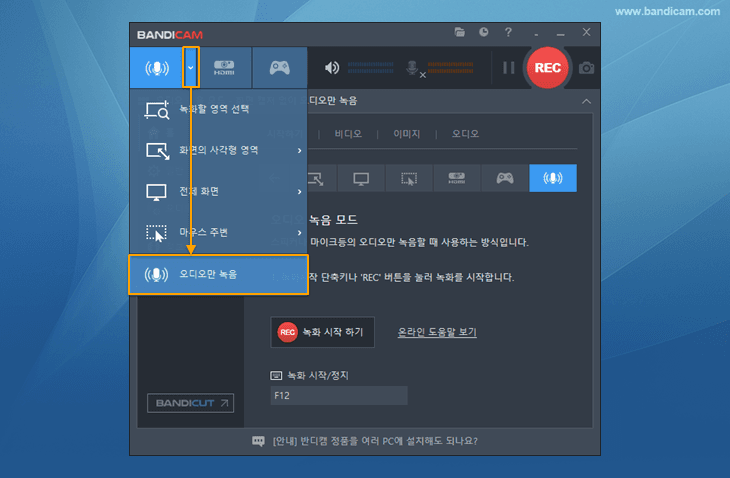컴퓨터 블랙박스 (24시간/365일 연속녹화, 자동녹화, PC감시/모니터링)

반디캠의 녹화 기능과 윈도우의 작업 스케쥴러를 함께 사용하면, 반디캠 녹화창이 보이지 않는 상태로 컴퓨터 화면을 녹화 할 수 있어, PC의 동작 상태를 감시하거나 모니터링 할 수 있습니다.
특히, 2대 모니터 녹화 감시가 필요하거나, 소리 녹화 감시만 필요한 경우에 이 글의 소개된 방법을 활용하여 주시기 바랍니다.
관련 도움말: 노트북이나 모니터 1대의 전체 화면을 감시하고 싶은 경우, 반디캠에 있는 기능만으로 조금 더 쉽게 화면 모니터링을 할 수 있습니다. » 반디캠으로 화면 모니터링하는 방법
컴퓨터 블랙박스 기능이란?
블랙박스는 일반적으로 항공기나 자동차와 같은 곳에 설치되어, 충돌이나 사고나 났을 때, 이를 사후에 확인하는 용도로 사용됩니다. 컴퓨터 블랙박스는, 컴퓨터 사용중 컴퓨터에서 발생된 사건을 동영상(화면+소리)으로 녹화해서, 추후 PC 감시나 모니터링 용도로 사용되는 PC감시 및 PC모니터링 소프트웨어를 의미합니다. 반디캠 2.0에서는 '녹화 자동 시작'과 '녹화 자동 완료' 기능을 이용해, 컴퓨터의 동작 현황을 실시간으로 녹화하고 저장해서, PC의 동작을 감시하거나 모니터링 하는 블랙박스 기능을 지원하고 있습니다.
컴퓨터 블랙박스 기능의 활용 예시
- QA 업무: 컴퓨터 사용도중 어떤 시점에서 장애가 발생됐는지 확인할 때
- 모니터링: 상담원, 아르바이트생, 은행원 등이 회사 지침에 따라 올바른 대응을 하는지 확인할 때
- 주식/선물/옵션 녹화: 초단위로 변동이 심한 주식/선물/옵션 등의 거래 변동 화면을 고화질로 녹화할 때
- 서버상태 및 CCTV녹화: 네트워크/서버의 트래픽 현황이나 CCTV화면 등을 지속적으로 확인할 때
- 자녀 PC 감시: 자녀가 컴퓨터로 과도한 게임이나 유튜브 시청을 하는지 감시할 때
- 그밖에, 컴퓨터 시작과 동시에 '컴퓨터 화면' 등을 지속적으로 녹화해야 할 때
고급사용자를 위한 컴퓨터 블랙박스 사용방법 (녹화창 감추기 + 자동녹화)
1. 반디캠 일반탭에서, "트레이 최소화 상태로 실행 "과 "트레이 풍선 도움말 표시 안함" 옵션에 체크합니다.
"과 "트레이 풍선 도움말 표시 안함" 옵션에 체크합니다.
- 반디캠 실행 시 '모니터 2대 이상을 녹화'하길 원할 경우, '모든 디스플레이' 옵션을 선택해 줍니다.
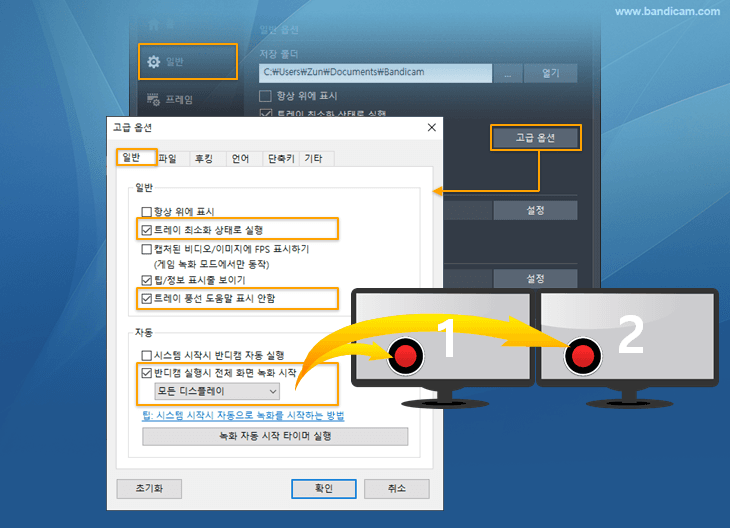
2. "녹화 자동 완료" 메뉴에서, 1시간 단위로 동영상 파일이 만들어지게 설정합니다.
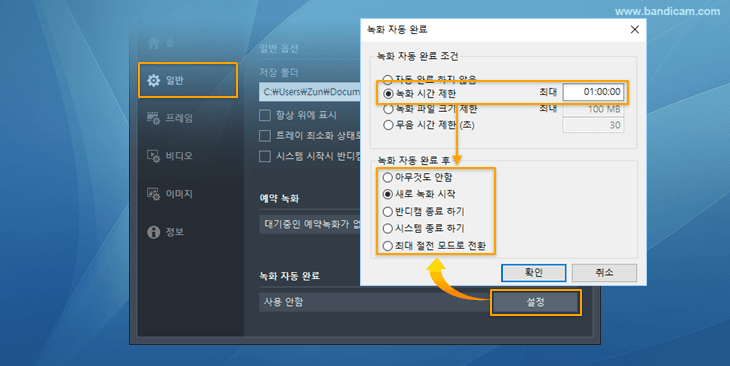
3. 원하는 녹화 옵션을 선택하고, 반디캠을 종료합니다.
- [옵션 1] 2대 듀얼 모니터 녹화: 전체 화면 메뉴 선택 -> '모든 디스플레이'와 '상단 컨트롤 항상 감추기'를 선택합니다.
(만일, 1대의 모니터만 녹화하고 싶다면, 디스플레이 1 혹은 2 중에 선택합니다. )![반디캠, 모든 디스플레이 녹화]()
- [옵션 2] 소리만 녹화: 소리 감시만 필요하다면, 오디오만 녹음 메뉴를 선택합니다.
![반디캠, 오디오만 녹화]()
4. 윈도우의 작업스케줄러에서 다음과 같이 설정해 줍니다.
1) 윈도우 시작 버튼을 클릭한 후, "작업 스케줄러"를 실행합니다..
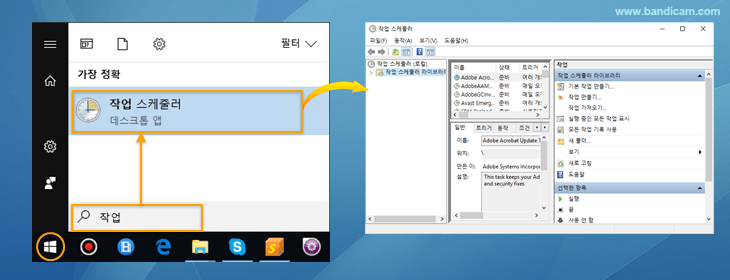
2) "작업 만들기"에서, "제목"을 적어 주고, "가장 높은 수준의 권한으로 실행" 옵션에 체크해 줍니다(게임녹화모드 사용 시 권장).
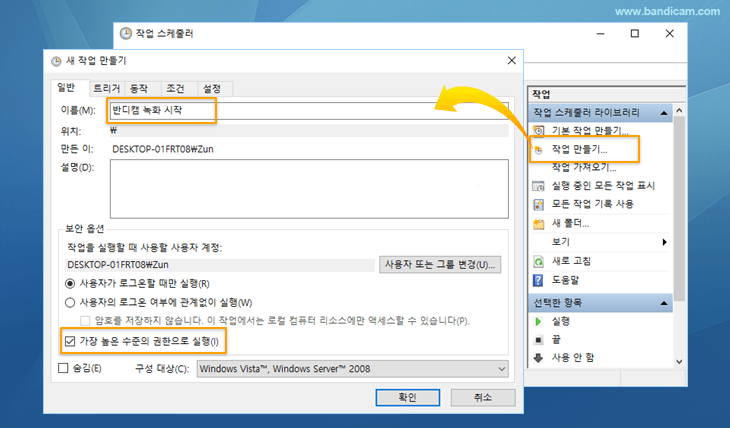
3) "트리거"탭에서, "로그온할 때" 메뉴를 선택해 줍니다.
- 반디캠이 켜져 있는 상태에서 항상 녹화가 되게 하려면, [예약 상태]에서 [작업 반복 기간을 무기한으로] 설정해 줍니다.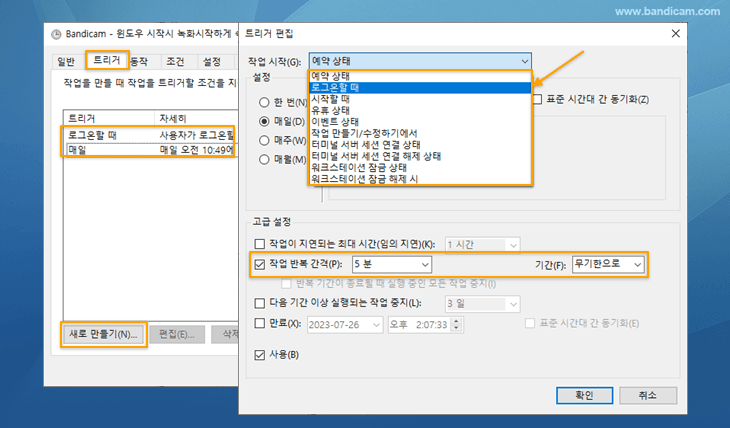
4) "동작"탭에서, 반디캠 실행파일을 선택한 후, '인수 추가' 옵션에 "/record /nosplash"를 입력합니다.
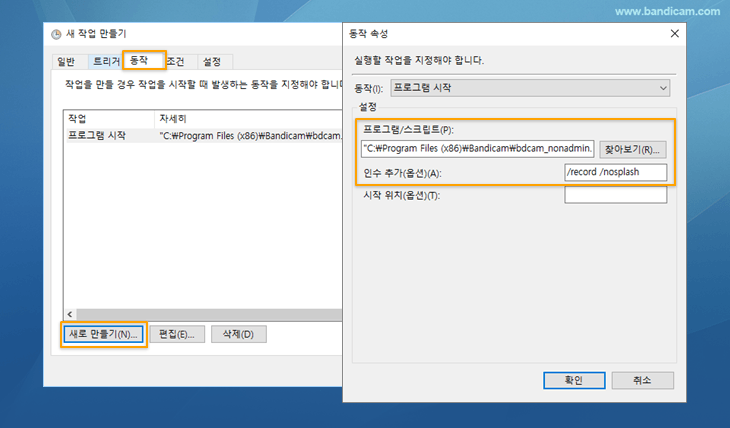
- 위와 같이 설정을 해 주면, 반디캠 녹화창이 보이지 않는 상태로, 컴퓨터의 화면을 녹화할 수 있습니다.
관련 팁 )
1. 노트북이나 모니터 1대 화면만 모니터링하는 방법

반디캠에 있는 기능만으로 조금 더 쉽게 컴퓨터를 켤 때마다 자동으로 모니터 1대의 전체 화면을 녹화하도록 설정할 수 있습니다.
2. 녹화는 되는데 파일 삭제는 안 되게 막는 방법

자녀의 컴퓨터나 중요한 회사 컴퓨터를 녹화하는 경우, 동영상 녹화는 가능하지만, 동영상 파일 삭제는 못하게 막는 방법을 안내해 드립니다.
3. 네트워크를 통해 "중앙 컴퓨터 (서버)"에 동영상 파일을 저장하는 방법
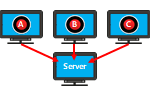
금융회사, 보험회사와 같이 보안이 중요한 회사에서는 네트워크를 통해 중앙 컴퓨터에 직원의 컴퓨터 화면을 동영상으로 녹화한 후 저장하는 방식을 고려해 볼 수 있습니다.
4. 동영상 파일을 다른 HDD나 구글 드라이브로 자동 백업하는 방법
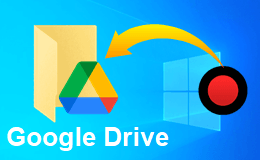
"윈도우 작업 스케줄러와 robocopy명령"을 사용하면, 반디캠으로 녹화한 동영상을 다른 HDD나 구글 드라이브로 자동으로 백업할 수 있습니다.
5. 블랙박스로 녹화한 동영상에서 특정 부분을 잘라 내고 싶을 때
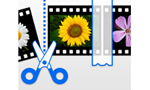
반디캠으로 장시간 녹화한 동영상은, 반디컷 프로그램을 이용하면, 화질 손상없이, 원하는 동영상 부분만 따로 잘라낼 수 있습니다.
6. 모니터를 끄고 동영상을 녹화하는 방법
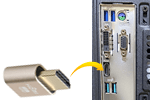
컴퓨터마다 결과물이 다르게 나올 수 있으니, 테스트를 먼저 해보시는 것을 권장해 드리며, 더미 플러그를 사용하여 녹화가 잘 되는 경우, bandicam@bandicam.com으로 공유해주시면 감사하겠습니다.
7. PC를 사용 중일 때만 녹화, 컴퓨터 모션 감지
녹화 자동 일시정지 옵션 사용 시, 일정 시간(5초~60초) 동안 마우스 및 키보드 움직임이 없을 때 녹화가 일시 정지되며, 움직임이 감지되면 녹화가 다시 시작됩니다. 이 옵션은 반디캠 2025 버전에서 사용이 가능합니다.

8. 장시간 녹화를 위한 반디캠 기타 설정
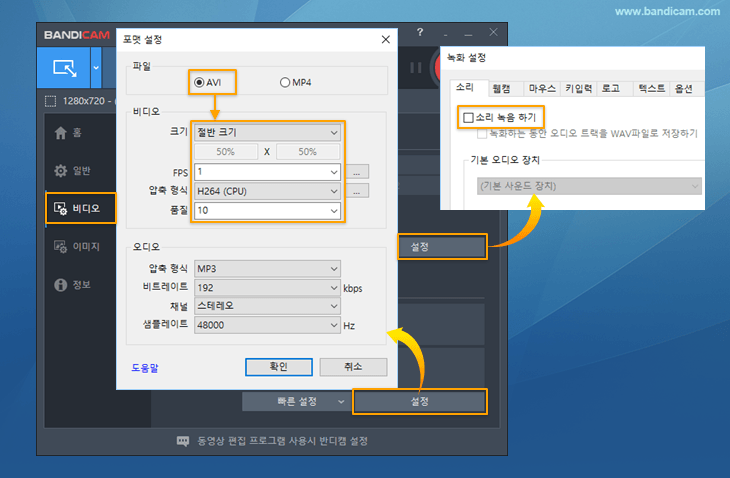
2) 하드웨어 가속 H264 코덱(NVIDIA NVENC, Intel Quick Sync Video 혹은 AMD VCE/VCN)으로 장시간 녹화시 문제가 발생된다면, "H264(CPU)" 코덱을 사용해 보시기 바랍니다.
3) 동영상 파일의 크기를 줄이고, 녹화 중 컴퓨터가 버벅거리는 현상을 줄이려면 다음과 같이 설정을 조정해 줍니다.
- 비디오 크기를 "원본 크기"에서 "절반 크기"로 변경해 봅니다.
- FPS (초딩 프레임 수)를 "30"에서 "5"로 변경해 봅니다.
- 비디오 코덱에서 "H264"를 선택해 줍니다.
- 비디오 품질을 "80"에서 "10"으로 변경해 봅니다.
- "소리 녹음 하기" 옵션에 체크를 해제해 봅니다.
9. 윈도우의 "전원 및 절전" 설정
컴퓨터를 장시간 녹화하는 경우, 윈도우의 "전원 및 절전" 설정에서, "없음"을 선택하면 안정적인 녹화가 가능합니다.
모니터는 가능한 켜놓는 것이 좋습니다.
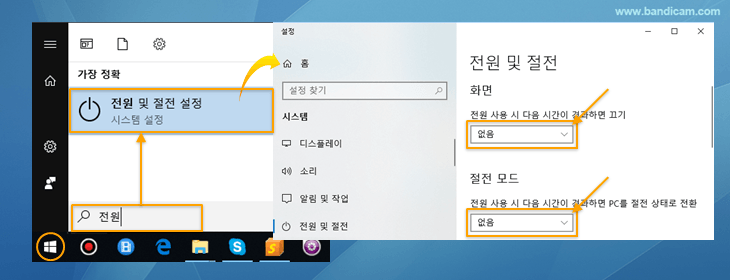
10. 연속 이미지 캡처 | 반복 캡처 기능으로 컴퓨터 모니터링
동영상으로 컴퓨터를 24시간 모니터링하는 것이 부담스럽다면, '이미지 캡처 반복하기' 옵션에 체크한 후, 이미지 캡처가 반복될 시간을 설정(0.1초~9999초까지)하면, 컴퓨터 전체화면을 일정 시간 간격으로 반복해서 캡처할 수 있습니다. 만일, 캡처 반복시간을 600초로 설정한 후 이미지 캡처 버튼을 클릭하면, 매 10분 마다 1장의 이미지가 생성 되어, 컴퓨터 동작 상황을 10분 단위로 모니터링 할 수 있습니다.