반디캠 활용팁
-

듀얼 모니터 녹화하는 방법 (모든 디스플레이 녹화)
두 개 이상의 모니터를 녹화하기 위해서는 모든 디스플레이 녹화 메뉴를 선택하거나, '사각형 녹화창'을 늘리거나 반디캠 프로그램을 2개 이상 동시에 띄우는 방법 등을 사용할 수 있습니다.
-
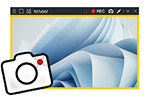
반디캠으로 컴퓨터 화면을 캡처하는 방법 (이미지 캡처, 스크린샷)
컴퓨터 화면을 이미지(BMP, PNG, JPG)로 쉽게 저장할 수 있습니다. 또한, 실시간 그리기 기능, 로고(워터마크) 삽입, 이미지 연속 캡처 등을 활용한 다양한 이미지 캡쳐가 가능합니다.
-
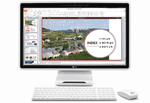
선생님을 위한 온라인 동영상 강의 제작 방법
반디캠으로 파워포인트 화면을 녹화하면서, 웹캠을 추가하고, 마이크 소리 녹화, 실시간 그리기 기능 등으로 수업용 동영상 자료를 간단하게 만들 수 있습니다.
-

파워포인트(PPT)를 녹화하여 강의/발표 동영상 만들기
반디캠으로 얼굴 화면을 포함한 PPT 화면을 녹화하면서 강의, 발표 동영상을 손쉽게 만들 수 있습니다.
-

화면을 녹화하여 쇼츠, 릴스 등 숏폼 동영상 만드는 방법
컴퓨터나 노트북 화면을 녹화하여 숏폼 동영상을 간단하게 만들고 유튜브 쇼츠, 인스타그램 릴스로 공유할 수 있습니다.
-
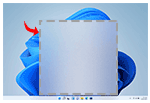
컴퓨터 화면에 모자이크 추가하기 (화면 일부 가리기)
화면을 녹화하면서 개인 정보, 불필요한 정보 등을 가리고 싶은 경우, 모자이크 기능을 사용하여, PC 화면의 일부를 가릴 수 있습니다.
-
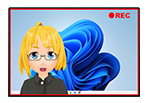
버츄얼 아바타를 활용하여 동영상을 제작하는 방법
VSeeFace와 같은 프로그램으로 버츄얼 아바타(가상 아바타)를 사용하여 얼굴이 안 나온 상태로 유튜브 동영상을 손쉽게 만들 수 있습니다.
-
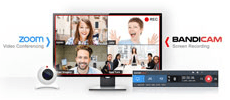
호스트 권한 없이 줌(Zoom)을 녹화하는 방법
반디캠으로 호스트 권한 없이 줌의 강의 및 회의를 실시간으로 녹화할 수 있습니다. 다음과 같이 설정을 할 경우, 컴퓨터 소리, 줌의 상대방 목소리, 내 목소리를 함께 녹화할 수 있습니다.
-
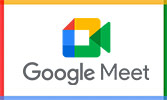
구글 미트(Google Meet) 녹화하는 방법
반디캠 화면 녹화 프로그램으로 구글 미트(Google Meet) 화상 회의를 무료로 녹화할 수 있으며, 다른 참가자들에게 별도의 녹화 알림이 가지 않습니다.
-

팀즈(Microsoft Teams) 화상 회의 녹화 방법
반디캠을 사용하면 팀즈 회의의 호스트나 참가자 모두, 녹화 알림 표시 없이, 팀즈 회의를 고화질로 녹화할 수 있습니다.
-

노트북/컴퓨터 화면을 모니터링하는 방법
반디캠의 기능으로 컴퓨터를 켤 때마다 사용자 모르게 노트북이나 모니터 1대의 전체 화면을 자동 녹화하도록 설정할 수 있습니다.
-

PC 사용 중일 때만 녹화하기(마우스/키보드 동작 감지)
녹화 자동 일시정지 기능을 활용하면, 마우스의 움직임이나 키보드 입력을 감지하여 일정 시간 동안 활동이 없을 경우 녹화를 자동으로 일시 정지할 수 있습니다.
-
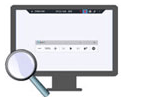
컴퓨터 화면을 녹화하면서 확대 축소하는 방법
"마우스 주변" 혹은 "전체 화면 녹화 모드"를 선택하고, 윈도우 돋보기를 함께 활용하여 컴퓨터 전체 화면을 일정 배율로 확대하거나 축소할 수 있습니다.
-
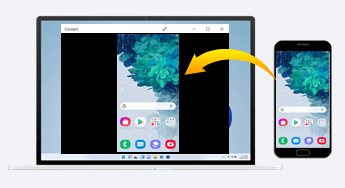
스마트폰 화면을 컴퓨터로 미러링하고 반디캠으로 녹화하기
윈도우 10과 11에서 지원하는 무선 디스플레이 기능을 활용하여 안드로이드 스마트폰 화면을 PC 화면에 띄우고 그 화면을 반디캠으로 녹화할 수 있습니다.
-

PC 화면에 실시간 펜 그리기 (판서 기능, 스크린 필기)
반디캠의 그리기 도구를 활용하여 캡처 화면 또는 동영상 녹화 중에 실시간으로 그리기 기능(펜, 형광펜, 화살표, 사각형, 번호 추가, 글씨 입력 등)을 사용할 수 있습니다.
-
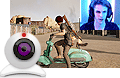
웹캠 오버레이(Webcam overlay) - 동영상에 얼굴 넣고 녹화하는 방법
웹캠 오버레이(Webcam overlay)는 녹화할 영상 위에 웹캠 영상을 출력하는 기술로, 반디캠과 웹캠만 있으면, 누구나 녹화 화면과 웹캠영상을 동시에 녹화할 수 있습니다.
-

웹캠 / 크로마 키(Chroma key) 사용방법
크로마 키(Chroma key)는 두 개의 영상을 하나로 합치는 기술로, 반디캠과 웹캠만 있으면, 누구나 쉽게 크로마키 동영상을 제작할 수 있습니다.
-

컴퓨터/노트북에서 틱톡 동영상을 만들거나 녹화하는 방법
틱톡은 스마트폰뿐만 아니라 컴퓨터/노트북에서도 손쉽게 사용할 수 있습니다. 반디캠을 사용하여 틱톡 동영상을 녹화하여 PC에 저장하거나, 틱톡에 업로드할 동영상을 만들 수 있습니다.
-

컴퓨터와 마이크 소리를 함께 녹음하는 방법
반디캠 [소리]설정창에서, 기본 오디오 장치에 있는 "스피커"에 "(기본 출력 장치)"를 선택하고, "마이크"에 "(기본 입력 장치)"를 선택해 주면, 컴퓨터 소리와 마이크 소리를 함께 녹음할 수 있습니다.
-
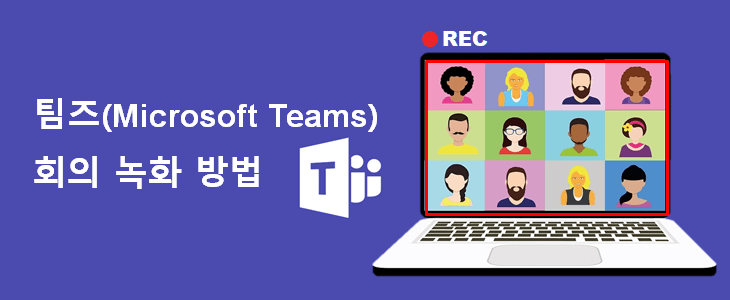
컴퓨터 + 내 목소리 + 상대방 목소리 동시 녹음 (팀즈 녹화)
팀즈, 카카오톡 등은 반디캠의 '화면의 사각형 영역' 방식으로 녹화가 가능합니다. 반디캠으로 컴퓨터 소리, 내 목소리, 음성채팅 중인 상대방의 목소리를 함께 녹화할 수 있습니다.
-
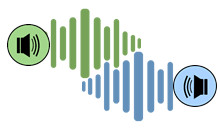
특정 프로그램(줌, 스카이프 등)의 소리만 녹화하는 방법
음성을 듣기 위한 장치(스피커 혹은 헤드셋 등)가 2개 이상이고, 소리 장치를 선택할 수 있는 특정 프로그램이라면, 특정 프로그램의 소리만 녹화하거나 제거하여 녹화할 수 있습니다.
-
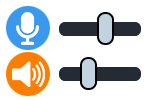
녹화할 때, 입력되는 마이크 및 오디오 소리 조절하는 방법
녹화 도중에, 마이크 소리를 특정 부분에서 녹화하거나 음소거를 할 수 있습니다. 또한, 녹화되는 소리를 윈도우 볼륨 믹서에서 조절할 수 있습니다.
-

녹음 소리를 증폭하거나 줄이는 방법
반디캠 7.0.1 이후 버전(최신 버전)에는 스피커/마이크의 녹화 소리 볼륨을 0%에서 200%까지 설정할 수 있는 볼륨 조절 기능을 지원합니다.
-
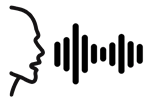
마이크 장치없이 컴퓨터에서 마이크를 사용하는 방법
마이크가 없거나 마이크 소리 녹음에 문제가 있는 경우에는, 스마트폰 이어폰을 컴퓨터에 연결하거나 핸드폰을 컴퓨터의 마이크 장치로 사용하면, 내 목소리를 컴퓨터에서 녹음할 수 있습니다.
-
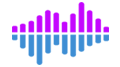
기본과 추가 오디오를 하나의 트랙으로 믹싱하기
반디캠에서 "기본 출력 장치"와 "마이크"를 선택한 후, "기본과 추가 오디오를 하나의 트랙으로 믹싱하기"옵션에 체크를 해 주면, 컴퓨터와 마이크 소리를 함께 녹음할 수 있습니다.
-

ASIO 드라이버 DAW 소리를 반디캠으로 녹음하는 방법
ASIO 드라이버를 사용하여 입출력되는 DAW의 소리를 윈도우 오디오 시스템을 거치도록 바꿔주게 될 경우, 반디캠으로 DAW 소리를 녹음할 수 있습니다.
-
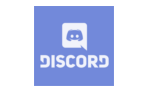
게임 녹화하면서 디스코드 사용하기 (디스코드 소리 제거 및 녹화)
음성을 듣기 위한 장치(스피커 혹은 헤드셋 등)가 2개 이상이라면, 디스코드를 사용하면서 게임 소리만 녹화하거나, 게임과 디스코드의 내 목소리를 함께 녹화할 수 있습니다.
-

플래시 게임을 녹화하는 방법
웹 브라우저에서 플래시 게임을 실행하고 반디캠의 특정 창 녹화 방식으로 플래시 게임을 고화질로 녹화할 수 있습니다.
-

로블록스 게임을 녹화하는 방법
반디캠의 게임 녹화 모드로 로블록스 게임을 녹화하거나 특정 창 화면 녹화로 로블록스 창을 선택하여 녹화할 수 있습니다.
-

발로란트(Valorant) 게임을 녹화하는 방법
반디캠의 게임 녹화 모드로 발로란트(Valorant) 게임을 고화질로 녹화하고 유튜브에 업로드할 수 있습니다.
-

검은 신화 오공 게임을 녹화하는 방법
반디캠의 게임 녹화 모드로 검은 신화 오공 게임을 렉 없이 녹화할 수 있고, 게임 화면과 웹캠(얼굴) 화면을 동시에 녹화하고, 유튜브에 업로드할 수 있습니다.
-

컴퓨터에서 모바일 게임을 녹화하는 방법 (블루스택)
블루스택과 반디캠을 사용하면 구글 플레이스토어(Google Play)에 있는 안드로이드용 모바일 게임을 컴퓨터에서 고화질로, 쉽게 녹화할 수 있습니다.
-

윈도우 스토어 게임/앱(UWP) 녹화 방법
반디캠에서 "Windows 앱 (UWP)" 옵션에 체크해 주면, 마이크로소프트 스토어에 있는 DirectX 혹은 OpenGL로 동작하는 '윈도우 게임(혹은 프로그램)'을 고화질로 녹화할 수 있습니다.
-
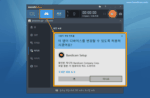
[게임 녹화 모드]와 관리자 권한으로 실행 (UAC)
"게임 녹화 모드"를 선택할 경우, "사용자 계정 컨트롤"창이 뜨는데, 이 창에서 "예"를 선택하면, 반디캠이 "관리자 권한으로 실행"되면서, 게임을 보다 안정적으로 녹화할 수 있게 됩니다.
-
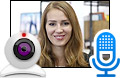
웹캠 + 마이크 녹화
반디캠의 장치 녹화 모드를 이용하면, 웹캠 영상을 마이크 소리와 함께 녹화할 수 있습니다. 웹캠을 녹화하기 위해서는 웹캠 장치(노트북 내장 웹캠, 외장 USB 웹캠)가 필요합니다.
-

캡쳐 장치 + 오디오 녹화
캡처 장치/보드, TV수신카드, CCTV, IPTV, XBOX, 플레이스테이션 등 외부 입력장치(하드웨어)로 입력된 비디오를 오디오와 함께 녹화할 수 있습니다.
-
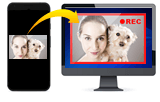
스마트폰(안드로이드, 아이폰)을 웹캠으로 사용하는 방법
Iriun 혹은 DroidCam 애플리케이션을 사용하면, 아이폰, 안드로이드 폰의 카메라를 컴퓨터의 웹캠으로 사용할 수 있습니다.
-
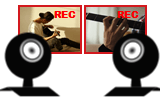
두 대 이상의 웹캠을 동시에 녹화하는 방법
반디캠은 웹캠 여러 대를 동시에 녹화할 수 있는 기능을 지원하고 있습니다. 한 컴퓨터에서 여러 개의 반디캠 프로그램을 실행하면, 두 대 이상의 웹캠 장치를 동시에 녹화할 수 있습니다.
-

비디오테이프를 MP4파일로 변환하는 방법 (장치 녹화 모드)
RCA to HDMI 컨버터 및 캡처 카드가 있다면, 반디캠의 장치 녹화 모드로 비디오테이프를 MP4 파일로 변환할 수 있습니다.
-

스마트폰 (아이폰, 갤럭시) 화면 녹화 방법
캡처카드와 MHL 케이블이 있을 경우, 아이폰, 아이패드, 갤럭시 안드로이드 스마트폰 등을 반디캠으로 녹화할 수 있습니다.
-
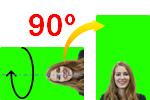
세로가 긴, 90도 회전 웹캠 오버레이 동영상 만드는 방법
웹캠 장치를 세로로 세운 후, 반디캠에 있는 '90도 회전' 기능을 이용하면, 16:9이 아니라 9:16과 같이, 가로보다 세로가 긴, 웹캠 오버레이 영상을 제작할 수 있습니다.
-
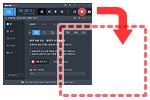
반디캠 녹화창을 자동으로 감추는 방법
반디캠은 컴퓨터 화면을 녹화할 때, 반디캠 메인창이나 화면 녹화 영역창 등을 감추는 다양한 옵션을 제공하고 있습니다.
-

반디캠 단축키 모음
반디캠으로 녹화 영역 선택, 녹화 시작/종료 등을 단축키로 할 수 있으며, 다른 단축키로도 변경이 가능합니다.
-

동영상 편집 프로그램을 위한, 반디캠 코덱 설정 방법
베가스(Sony Vegas)나 어도비 프리미어(Adobe Premiere)와 같은 동영상 편집 프로그램에서 편집하기 위해서는, 반디캠에서 "키프레인 간격을 1"로 설정해 주어야 합니다.
-
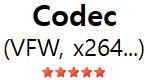
동영상 녹화 프로그램을 위한 코덱 비교, 추천
반디캠에서 기본으로 제공하는 H264 비디오 코덱과 AAC 오디오 코덱이 호환성, 화질, 용량, 속도면에서 제일 좋습니다. 코덱별 용량과 화질, 속도를 비교해 보면 다음과 같습니다.
-

동영상 화질을 좋게 하려면 어떻게 하면 되나요?
동영상의 품질을 더 높이고 싶은 경우에는, 고화질 코덱을 선택하고, FPS와 품질값을 높여볼 수 있습니다.
-
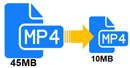
녹화되는 동영상 파일의 용량을 줄이는 방법
녹화되는 동영상 파일 크기를 줄이고 싶으신가요? 동영상 파일의 크기를 줄이려면 비디오 해상도, FPS, 비디오 코덱, 비디오 품질 간의 관계를 이해해야 합니다.
-
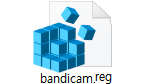
반디캠의 설정값을 다른 PC에 동일하게 적용하는 방법
현재 사용하고 있는 반디캠의 설정값(비디오, 이미지 옵션, 포맷 설정 등)을 다른 PC에 설치된 반디캠에 동일하게 적용하는 방법은 다음과 같습니다.
-

하드웨어 가속 (NVIDIA, Intel, AMD), 녹화 성능 향상
반디캠은 하드웨어(CPU 혹은 그래픽카드)에 내장된 GPU를 통한 하드웨어 가속을 통해, 시스템의 부하를 줄이면서도 고화질, 고압축, 고속으로 동영상을 녹화할 수 있습니다.
-

동영상 예약 녹화 - 반디캠 예약 녹화 방법
반디캠의 '예약 녹화' 기능을 사용하면, 사용자가 지정한 시간(날짜, 요일)에 자동으로 녹화가 시작되고, 녹화가 자동으로 종료되게 설정을 할 수 있습니다.
-
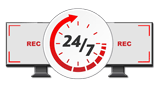
컴퓨터 블랙박스 (24시간/365일 연속녹화, 자동녹화/삭제)
자동차에 장착되어 있는 블랙박스처럼, 컴퓨터의 동작 현황을 24시간, 365일 동영상(화면+소리)으로 녹화하여 저장할 수 있습니다.
-
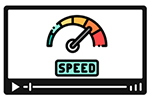
동영상 빠르게/느리게 재생하는 방법
동영상 플레이어에서 속도를 변경하여 동영상을 빠르게/느리게 재생하거나, 반디컷 편집 프로그램을 사용하여 동영상 속도를 변경하여 저장할 수 있습니다.
-
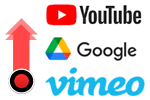
동영상 업로드 (구글 드라이브, 유튜브 등에 동영상을 올리는 방법)
반디캠으로 녹화한 동영상은, 별도의 동영상 변환 없이, 구글 드라이브, 유튜브, 비메오로 동영상 업로드를 바로 할 수 있습니다.
-
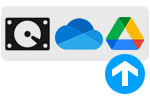
외장 하드/구글/원드라이브에 동영상을 백업하는 방법
ROBOCOPY(로보카피)를 사용하여 외장 하드에 백업하거나, 구글 드라이브 혹은 원드라이브에 자동으로 백업되도록 설정할 수 있습니다.
-
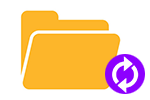
반디캠 저장폴더 변경과 원드라이브 동기화 해제 방법
반디캠 저장폴더에 공간이 충분하지 않거나, 반디캠 저장폴더가 원드라이브(OneDrive)로 동기화가 되고 있는 경우에는 반디캠의 저장 폴더를 다른 폴더로 변경을 해 주는 것이 좋습니다.
-
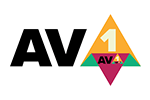
AV1 코덱 동영상을 재생하는 방법
윈도우 기본 재생 플레이어, 크롬(Chrome), VLC 미디어 플레이어를 활용하여 AV1 코텍 동영상을 재생하거나, AV1 코덱을 호환성이 좋은 H264/MP4 동영상으로 변환하여 재생할 수 있습니다.
-

[동영상 녹화]는 "가능", [파일 삭제]는 "불가능"하게 하는 방법
"유저 권한"을 가진 사람의 경우, 반디캠으로 동영상 녹화는 가능하지만, 녹화된 동영상 파일은 삭제를 못하게 차단할 수 있습니다.
-
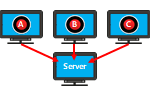
네트워크를 통해 "중앙 컴퓨터 (서버)"에 동영상 파일을 저장하는 방법
금융회사, 보험회사와 같이 보안이 중요한 회사에서는 네트워크를 통해 중앙 컴퓨터에 직원의 컴퓨터 화면을 동영상으로 녹화한 후 저장하는 방식을 고려해 볼 수 있습니다.
-

원격 데스크톱 컴퓨터를 녹화하는 방법
팀뷰어나 애니데스크 원격 연결 소프트웨어를 사용하여 원격으로 PC에 접속한 후에, 반디캠을 활용하여 원격 컴퓨터 화면을 녹화할 수 있습니다.
-
반디캠 커맨드라인 파라미터 사용방법
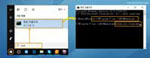 커맨드라인(Command Line)은 사용자가 키보드로 명령어를 입력해서 작업을 수행시키는 것을 말합니다. 반디캠에서 지원하고 있는 커맨드라인 파라미터는 다음과 같습니다.
커맨드라인(Command Line)은 사용자가 키보드로 명령어를 입력해서 작업을 수행시키는 것을 말합니다. 반디캠에서 지원하고 있는 커맨드라인 파라미터는 다음과 같습니다.

