컴퓨터 소리를 녹음하는 방법
반디캠과 윈도우에서 소리 설정을 올바르게 해 주면, 컴퓨터에서 나오는 모든 소리를 원음 그대로 녹음할 수 있습니다.
1. 컴퓨터/노트북 소리를 녹음하는 방법
반디캠 [소리]설정에서, "(기본 출력 장치)"가 선택되어 있고, 윈도우의 [재생]탭에서 "스피커(혹은 헤드폰)"가 "기본 장치(녹색 아이콘) "로 설정되어 있는 경우, 컴퓨터에서 나오는 소리를 녹음할 수 있습니다.
"로 설정되어 있는 경우, 컴퓨터에서 나오는 소리를 녹음할 수 있습니다.
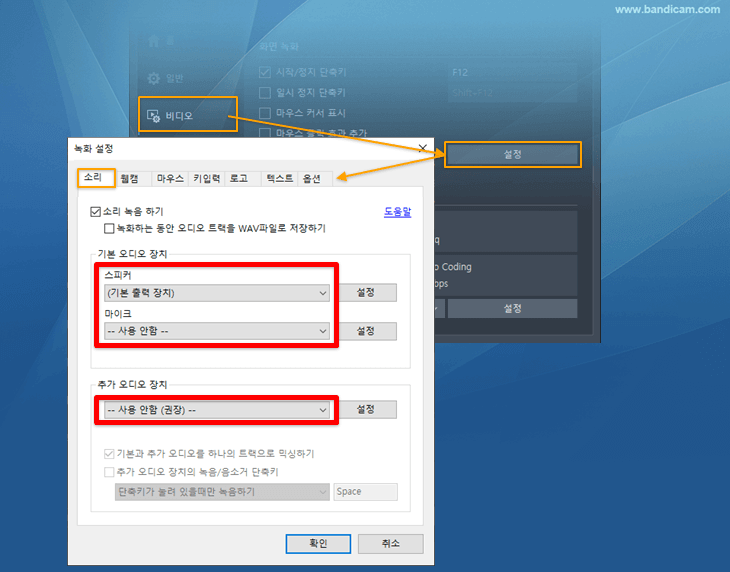
2. 컴퓨터 소리 녹음이 되지 않는 경우 해결 방법
1) 만일, 반디캠의 [소리]탭에서, "(기본 출력 장치)"가 선택되어 있는데도 컴퓨터 소리가 녹음이 되지 않는다면, 스피커(혹은 헤드폰) 장치를 직접 선택해 봅니다.
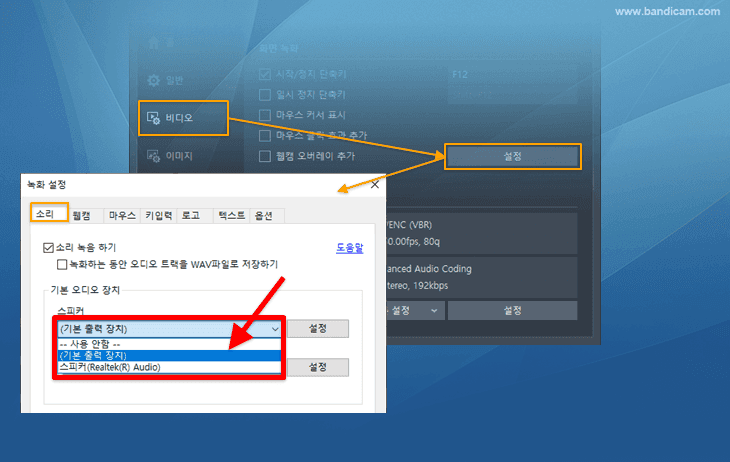
2) 여전히 소리 녹음이 되지 않는다면, 다음과 같이 윈도우의 소리설정 -> [재생]탭에 있는 "스피커(혹은 헤드폰)"의 설정을 확인해 보시기 바랍니다.
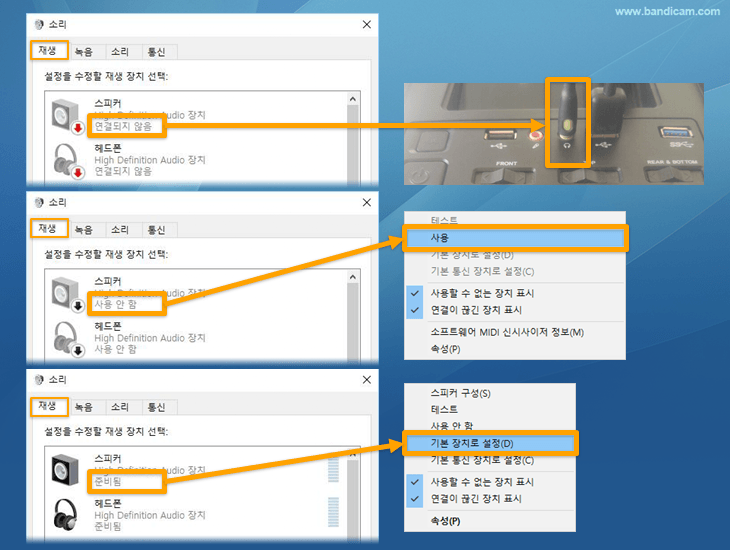
- "스피커(혹은 헤드폰)"이 "연결되지 않음"으로 보일 경우, "스피커(혹은 헤드폰) 선"을 컴퓨터에 꽂아 줍니다.
- "스피커(혹은 헤드폰)"이 "사용 안함"으로 보일 경우, "마우스 우클릭"을 한 후, "사용"을 선택해 줍니다.
- "스피커(혹은 헤드폰)"이 "준비됨"으로 보일 경우, "마우스 우클릭"을 한 후, "기본 장치로 설정"을 선택해 줍니다.
- [볼륨 믹서 열기]에서 보이는 "모든 볼륨을 80%
 "정도로 맞춰 줍니다. (윈도우의 소리설정이나 볼륨믹서에서 반디캠이 음소거로 되어 있는 경우에는 컴퓨터 소리 녹음이 되지 않습니다.)
"정도로 맞춰 줍니다. (윈도우의 소리설정이나 볼륨믹서에서 반디캠이 음소거로 되어 있는 경우에는 컴퓨터 소리 녹음이 되지 않습니다.)
3) 반디캠과 윈도우 설정이 제대로 된 경우에는, 반디캠 실행창에서 [소리바 부분]이 움직이는 것을 확인할 수 있습니다.

4) 위의 내용으로도 소리 녹화가 되지 않는다면, "사운드카드 드라이버"를 다시 설치 해 보거나, 반디캠에서 이 프로그램을 실행할 호환 모드 에 체크를 하거나, 체크를 해제한 후, 다시 시도해 봅니다.
에 체크를 하거나, 체크를 해제한 후, 다시 시도해 봅니다.
3. 윈도우 XP에서 컴퓨터 소리를 녹음하는 방법
반디캠 [소리]설정에서, '기본 오디오 장치'에서 "주 사운드 캡처 드라이버" (혹은 캡처할 오디오 장치)를 선택해 준 후, '스테레오 믹스' 장치를 활성화 시켜주면 컴퓨터 소리 녹음이 가능해 집니다.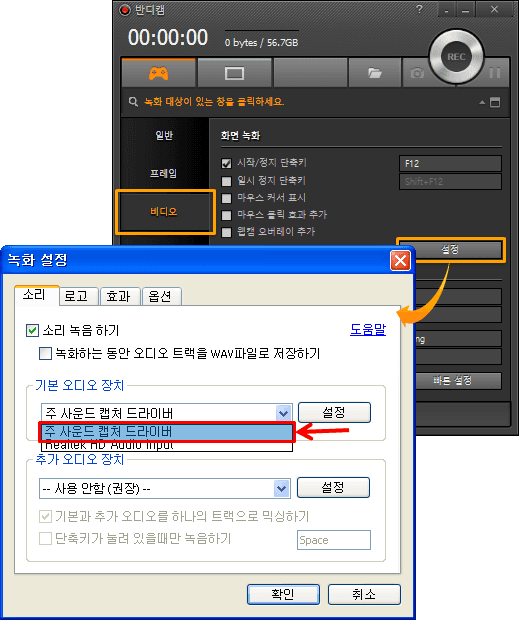
* 윈도우 XP 소리설정 (스테레오 믹스 활성화 방법)
1. 윈도우 우측 하단 [스피커] 아이콘 -> [볼륨 조절 열기] -> [속성] 메뉴 를 차례로 선택해 줍니다.
를 차례로 선택해 줍니다.
2. "믹서장치"에서 올바른 장치를 선택해 준 후, [녹음]항목에 있는 "스테레오 믹스(Stereo Mix)를 선택 해 줍니다.
해 줍니다.
- 만일, Stereo Mix(스테레오 믹스) 항목이 없다면, "웨이크 출력믹스, What U Hear, 스테레오 아웃, Mixed Output, Post-Mix, Loop Back, SUM 등"과 같은 항목을 선택해 줍니다.
3. "녹음 컨트롤창"에서 "스테레오 믹스를 [선택] " 한 후, 볼륨을 70%~80% 정도로 설정 해 줍니다.
" 한 후, 볼륨을 70%~80% 정도로 설정 해 줍니다.
(만일, "스테레오 믹스"에 '음소거'라는 체크박스가 보인다면, "음소거"에는 체크를 하지 말아야 합니다.)
참고1) 'USB 사운드카드'나 'USB 헤드셋'을 사용 하는 경우, 윈도우XP에서는 컴퓨터의 소리가 녹음 되지 않습니다.
하는 경우, 윈도우XP에서는 컴퓨터의 소리가 녹음 되지 않습니다.
참고2) 스테레오 믹스 설정을 올바르게 하고, '소리 장치'를 바꿔 보았는데도 소리가 녹화가 되지 않는다면, 사운드카드 드라이버를 다시 설치해 보시기 바랍니다.
[ FAQ ] 컴퓨터 소리 녹음: 자주 묻는 질문과 답변
FAQ 1) 블루투스 이어폰이나 블루투스 헤드셋을 사용하는 경우
스마트폰용 이어폰, 블루투스 헤드셋과 같은 블루투스 장치를, [스피커]와 [마이크]로 동시에 사용할 경우 소리 녹음에 문제가 발생되는 경우가 많습니다. 블루투스 장치를 사용하는 경우 [스피커]에는 블루투스가 아닌 다른 재생 장치를 선택하고, [마이크]에만 '블루투스 장치'를 선택해야 합니다. 여전히 문제가 있다면, USB형태로 된 일반 마이크(헤드셋)를 사용하거나, 스마트폰을 컴퓨터의 마이크 장치로 사용하시기 바랍니다.
FAQ 2) 노트북 내장 스피커 장치를 사용하는 경우
노트북에 있는 내장 스피커 사용 시 컴퓨터 소리 녹음이 되지 않는다면, USB형태로 된 헤드셋이나 사운드카드 장치를 연결한 후, 해당 USB 장치를 [스피커 장치]로 선택해 보시기 바랍니다.
FAQ 3) 컴퓨터 소리 녹음이 작게 된 경우
컴퓨터 소리 녹음이 작게 된 경우, 헤드셋을 다른 USB 장치에 다시 연결해 보고, 반디캠의 녹화 소리 볼륨을 200%로 높게 설정을 해 봅니다. » 녹음 소리를 증폭하거나 줄이는 방법
여전히 컴퓨터 소리가 녹음이 되지 않는다면, 반디캠 소리설정, 윈도우 소리설정 화면 을 녹화한 후, 녹화한 동영상파일을 bandicam@bandicam.com으로 보내주시기 바랍니다.
을 녹화한 후, 녹화한 동영상파일을 bandicam@bandicam.com으로 보내주시기 바랍니다.
