캡처카드 영상과 오디오를 함께 녹음하는 방법
반디캠의 [장치 녹화 모드]를 이용하면, 캡처 장치/보드, TV수신카드, CCTV, IPTV, XBOX, 플레이스테이션 등 외부 입력장치(하드웨어)로 입력된 비디오를 고화질로 녹화할 수 있습니다. [장치 녹화 방식]을 사용하기 위해서는 관련 하드웨어 장비(캡처장치, TV수신카드 등)가 필요합니다. » 자세히
1단계: 반디캠 [장치 녹화 모드]에서, "캡처 장치"와 "포맷"을 선택합니다.
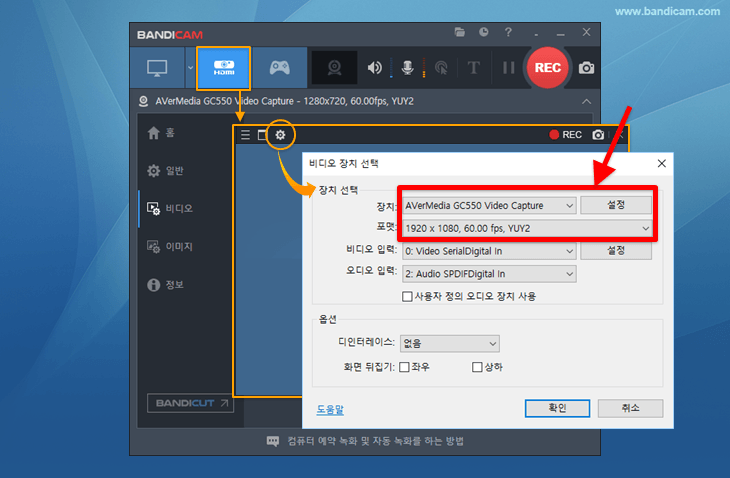
2단계: "비디오 입력"과 "오디오 입력" 장치를 선택합니다.
- 캡쳐카드에 따라 "비디오 입력"과 "오디오 입력" 장치를 선택메뉴가 안 보이는 경우도 있습니다.- "사용자 정의 오디오 장치 사용" 옵션에는 체크를 하지 않습니다.
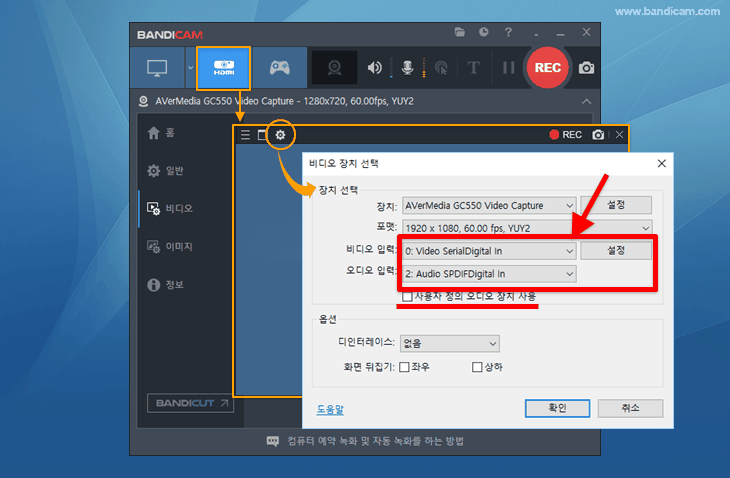
3단계: 반디캠 [소리] 설정에서, 스피커에는 "(기본 출력 장치)"를, "마이크와 추가 오디오장치"는 "사용 안함"을 선택한 후, [REC] 버튼을 클릭하면 영상과 오디오가 함께 녹화 됩니다.
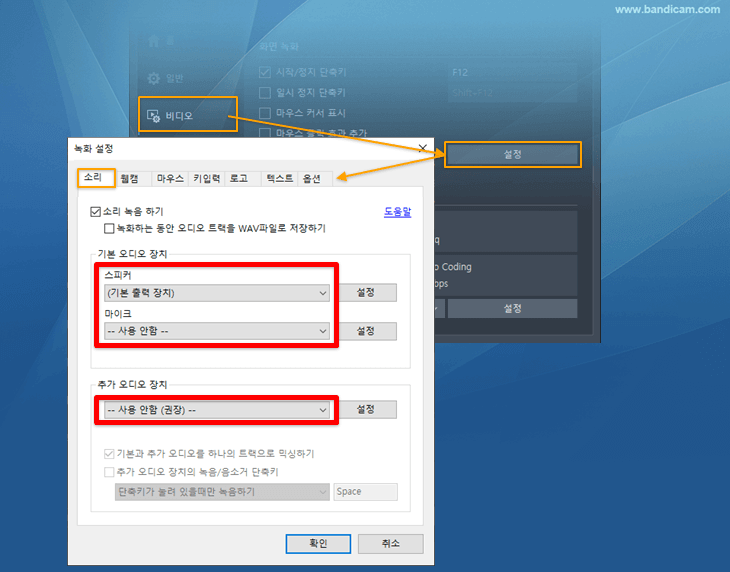
4단계: 만일, 위와 같이 설정했는데 캡처카드로 입력되는 소리가 녹음이 되지 않았다면, 윈도우 소리설정 [녹음]탭에서, 녹화할 "캡처장치"에서 [마우스 우클릭] - [속성] - [수신대기] 탭에서, "이 장치로 듣기" 옵션에 체크해 줍니다.
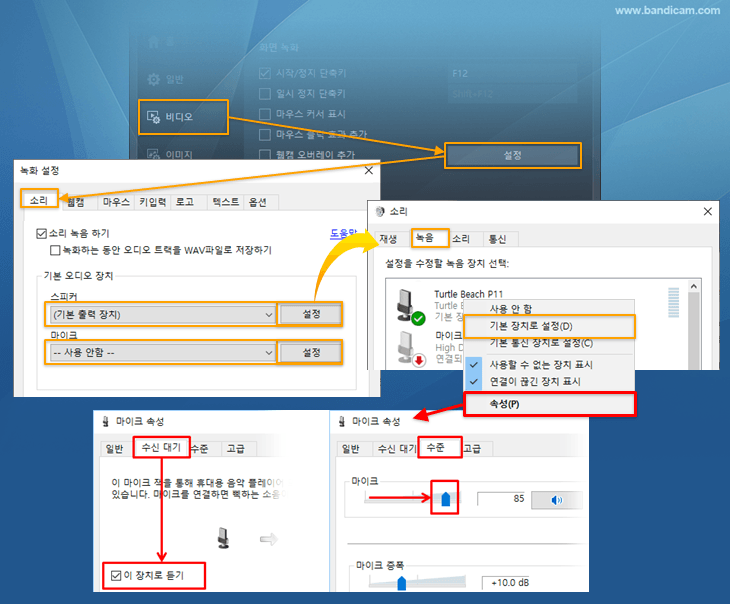
관련 도움말 / FAQ (자주 문의 하시는 내용)
캡처카드에서 나오는 소리만 녹음하려면
- 반디캠 소리설정에서, 스피커에 '사용 안함'을 선택하고 마이크에 캡처 장치의 오디오를 선택
 해 주면, 캡처카드에서 나오는 소리만 녹음할 수 있습니다. (단, 이렇게 설정해 줄 경우 싱크가 안 맞는 문제가 발생할 수 있습니다.)
해 주면, 캡처카드에서 나오는 소리만 녹음할 수 있습니다. (단, 이렇게 설정해 줄 경우 싱크가 안 맞는 문제가 발생할 수 있습니다.)
'비디오 캡처 장치 초기화를 실패하였습니다'라는 에러메시지가 보일 경우
- 포맷 선택메뉴에서 다른 비디오 크기
 를 선택해 보거나,
를 선택해 보거나, - '사용자 정의 오디오 장치' 옵션을 끄고
 다시 시도해 봅니다.
다시 시도해 봅니다. - 다른 웹캠 프로그램을 삭제/종료한 후, 최신 웹캠/캡처장치 드라이버를 다시 설치해 봅니다.
- 에러메시지가 계속 보인다면, 포맷 선택 메뉴
 화면을 bandicam@bandicam.com으로 보내주시기 바랍니다.
화면을 bandicam@bandicam.com으로 보내주시기 바랍니다.
USB 캡처 장치를 사용한다면
- 가능한 속도가 빠른 USB 3.0포트에 꽂아서 사용하시기 바랍니다. 일반적으로 USB에 꽂아서 쓰는 [USB 캡처장치]보다는 [PCI 캡처카드]가 성능이 더 좋습니다.

