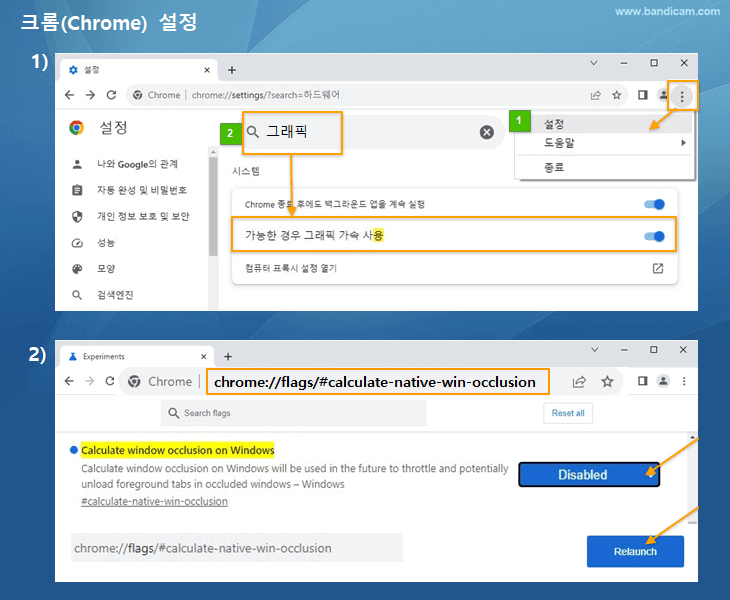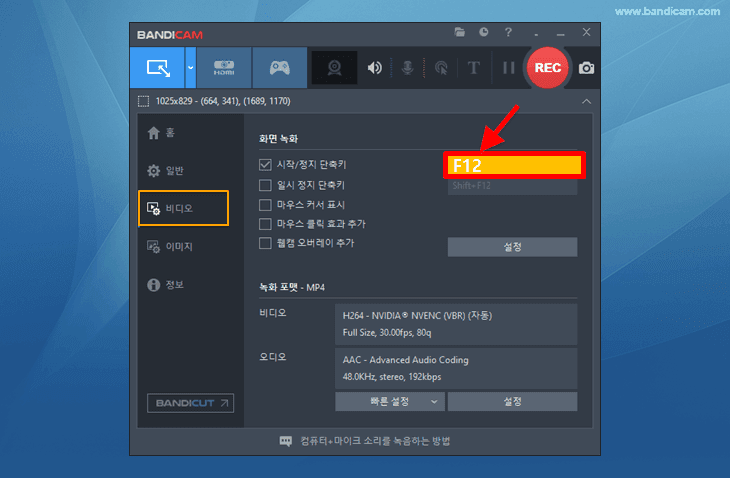[화면 녹화 모드 - 특정 창] 녹화 방식
[특정 창] 방식으로 녹화를 할 경우에는 녹화 대상으로 선택한 창이 다른 창에 가려지더라도 녹화 결과물에는 처음 선택한 특정 창(영역)만 녹화가 되어, 컴퓨터 화면을 녹화하면서 다른 작업을 동시에 진행 할 수 있습니다.
녹화 창이 가려져도 괜찮은 [특정 창] 녹화 방식: 동영상 도움말
[특정 창] 녹화는 이런 때 사용하세요
1. 인터넷 라이브 방송이나 동영상 강의를 녹화할 때
'특정 창' 녹화 방식을 사용할 경우, 녹화 중인 화면이 다른 프로그램에 의해 가려지더라도 녹화 결과물에는 가려진 화면이 보이지 않기 때문에, 인터넷 방송이나 화상회의, 동영상 강의를 녹화하는 용도로 사용하면 좋습니다.
2. FPS 인식이 안 되는 게임(플래시 게임 등)을 녹화할 때
플래시 게임과 같이 FPS 인식이 안 되어 '게임 녹화 모드'를 사용할 수 없는 게임은, [특정 창] 화면 녹화 방식을 사용하는 것이 좋습니다. [특정 창] 화면 녹화에서 '녹화할 게임'을 선택해 주면, 게임이 다른 창에 가려지더라도 녹화 결과물에는 게임 화면만 녹화가 되어, 게임을 녹화하면서 다른 컴퓨터 작업을 동시에 진행할 수 있습니다.
방법 1: 특정 창에서 녹화할 프로그램 선택
녹화중 다른 화면이 겹쳐지더라도, 처음 선택한 [특정 프로그램만] 녹화가 됩니다.1. 반디캠을 실행한 후, [특정 창] 화면녹화 방식을 선택한 후, 녹화할 프로그램을 선택합니다.
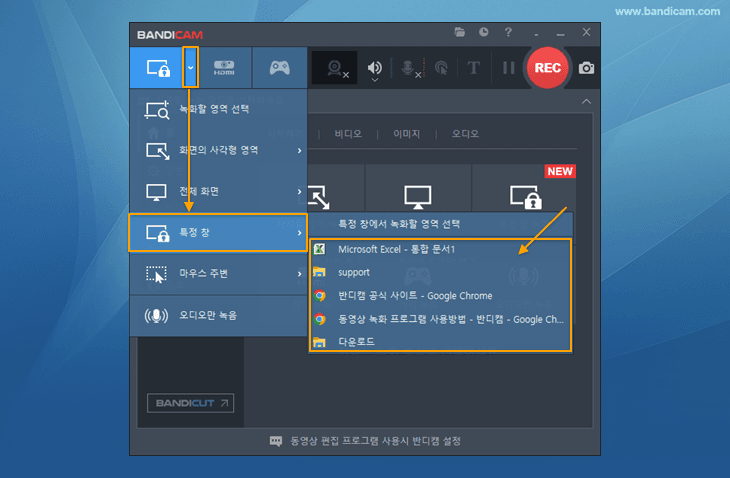
2. 녹화 시작/중지 단축키(F12)를 입력하거나, '[● REC], [■]' 버튼을 클릭합니다.

3. '비디오 아이콘'을 클릭하여 녹화된 동영상을 [재생], [편집]하거나 유튜브/구글 드라이브에 [업로드] 할 수 있습니다.
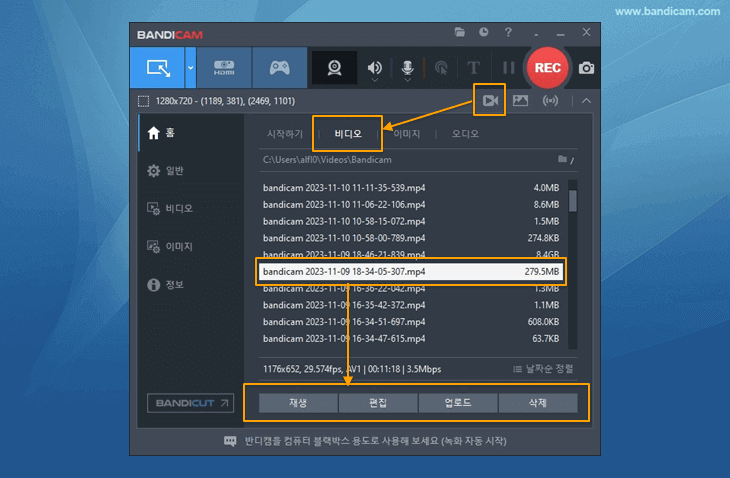
위와 같은 방법으로 백그라운드에서 실행되는 프로그램 혹은 동영상을 녹화하면서 다른 작업을 할 수 있습니다.
방법 2: 특정 창에서 녹화할 영역 선택
녹화중 다른 화면이 겹쳐지더라도, 처음 선택한 프로그램의 [특정 영역만] 녹화가 됩니다.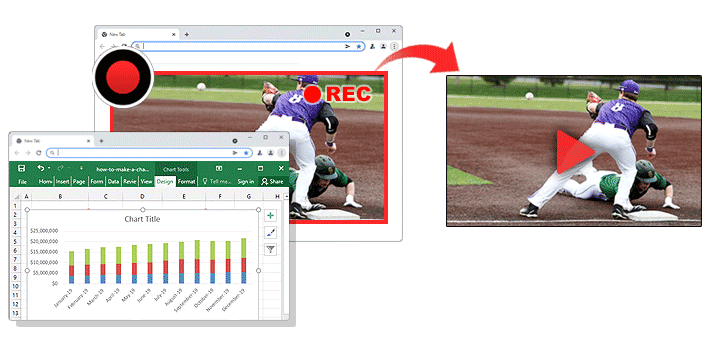
1. 반디캠을 실행한 후, [특정 창] 방식을 선택한 후, [특정 창에서 녹화할 영역 선택] 메뉴를 선택합니다.
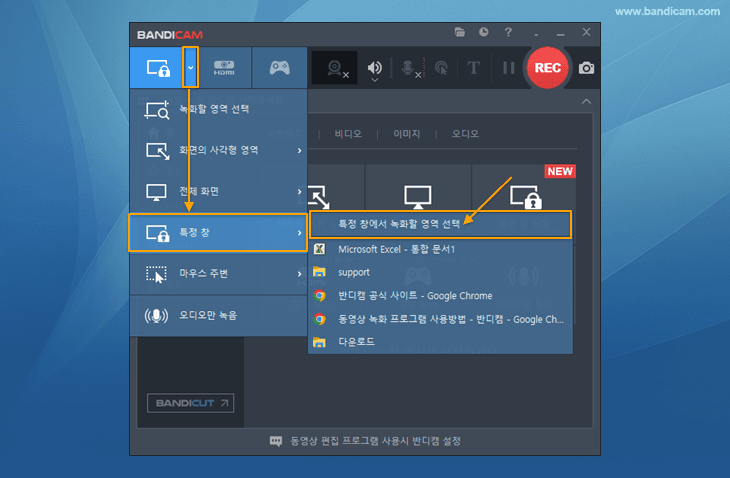
2. 녹화할 영역을 마우스로 드래그하여 녹화할 영역을 선택해 줍니다.
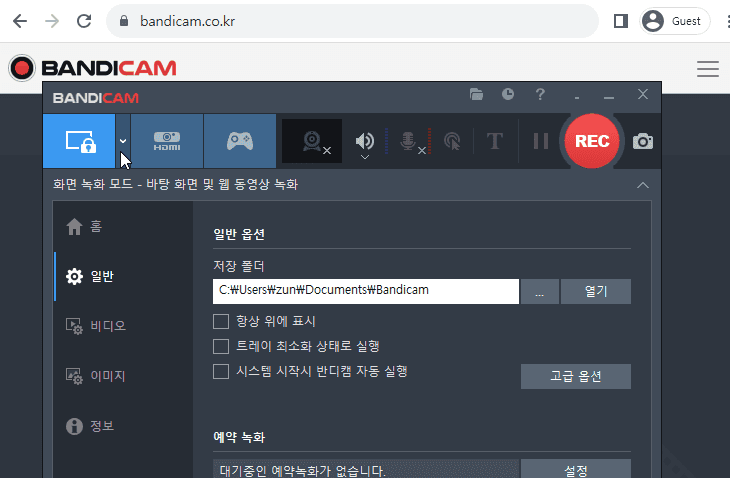
3. 녹화 시작/중지 단축키(F12)를 입력하거나, '[● REC], [■]' 버튼을 클릭합니다.

4. '비디오 아이콘'을 클릭하여 녹화된 동영상을 [재생], [편집]하거나 유튜브/구글 드라이브에 [업로드] 할 수 있습니다.
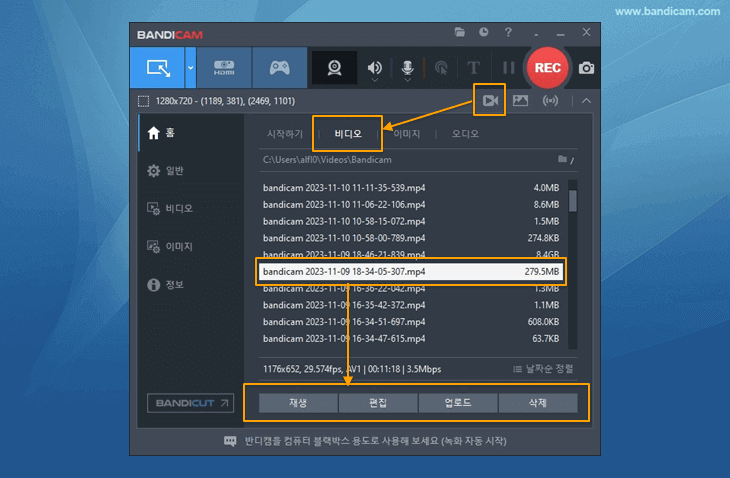
[특정 창] 녹화 시 주의 사항
- 특정 창을 선택하여 녹화하는 기능은 윈도우 10 이상부터 사용할 수 있습니다. 윈도우 10 미만에서는 화면에 보이는 모든 것을 녹화하는 방식으로 작동합니다.
- [특정 창] 녹화의 경우 녹화 화면이 다른 창에 가려지더라도, 처음 선택한 화면만 계속 녹화가 되기 때문에, 컴퓨터 작업을 하면서 녹화를 할 때 유용하지만, 녹화 중인 창을 [최소화]를 할 경우 화면이 멈춤 상태로 녹화가 되기 때문에, 동영상 녹화 중에는 창을 [최소화]하지 않는 것이 좋습니다.
- [특정 창] 녹화는, 다른 창의 간섭없이 선택한 창만을 녹화는 방식이기 때문에, 그리기 툴이나 마우스 우클릭 화면을 녹화할 수 없고, 특정 프로그램(예시: 포토샵의 특정 보조창)이 제대로 녹화가 안 될 수 있습니다. 이와 같은 경우에는 [사각형 영역]이나 [전체 화면] 녹화 모드를 사용하시기 바랍니다.
- 줌(Zoom) 화상 회의를 특정 창으로 녹화할 때, 줌에서 화면 공유를 하거나 전체 화면으로 전환할 경우 특정 창 녹화가 종료되므로, [사각형 영역]이나 [전체 화면] 녹화 모드를 사용하시기 바랍니다.
- 같은 웹브라우저에서 [새 탭]을 열면 새로 열린 탭이 녹화되기 때문에, 특정창 녹화로 웹브라우저 녹화를 하는 경우에는 다른 웹브라우저를 사용하는 것이 좋습니다. 더불어, 반디캠의 녹화 시작/종료 단축키(F12)와 웹브라우저의 단축키(F12)가 겹치기 때문에, 녹화 단축키를 F12에서 F9로 변경한 후 녹화를 하는 것이 좋습니다.
![반디캠, 녹화 시작/종료 단축키 변경]()
특정 창 녹화 관련 FAQs
인터넷 창의 동영상을 녹화할 때, 동영상이 검은색/하얀색 화면으로 녹화되고, 소리만 녹화됩니다.
A창과 B창을 띄워둔 상태에서 A창에서 재생 중인 동영상만 특정 창으로 녹화할 때, B창의 화면이 A창의 화면을 가리게 될 경우, 화면 녹화가 안 되고 음성 녹화만 될 수 있습니다.
이는 크롬/엣지의 기능으로 메모리 및 자원을 최적화하기 위해, 창이 가려지면 배경 탭인 것처럼 처리하여 렌더링을 중지하는 기능입니다.
창이 가려져도 렌더링이 계속되도록, 즉 가려진 창의 화면 녹화를 정상적으로 하려면 아래와 같이 설정을 변경하여 주시기를 바랍니다.
1. 엣지(Edge) 설정
Microsoft Edge 주소란에 edge://flags/ 를 입력하여 이동 -> "Calculate window occlusion on Windows"를 검색하여 해당 옵션을 Disabled 로 변경하고 -> 다시 시작을 클릭합니다.
로 변경하고 -> 다시 시작을 클릭합니다.
2. 크롬(Chrome) 설정
- 1) 설정 -> 검색창에 그래픽을 입력하고, "가능한 경우 그래픽 가속 사용" 옵션을 킵니다.
- 2) 주소란에 chrome://flags/#calculate-native-win-occlusion의 주소를 넣고 이동 -> "Calculate window occlusion on Windows"의 옵션을 Disabled로 변경하고 -> ReLaunch를 클릭합니다.