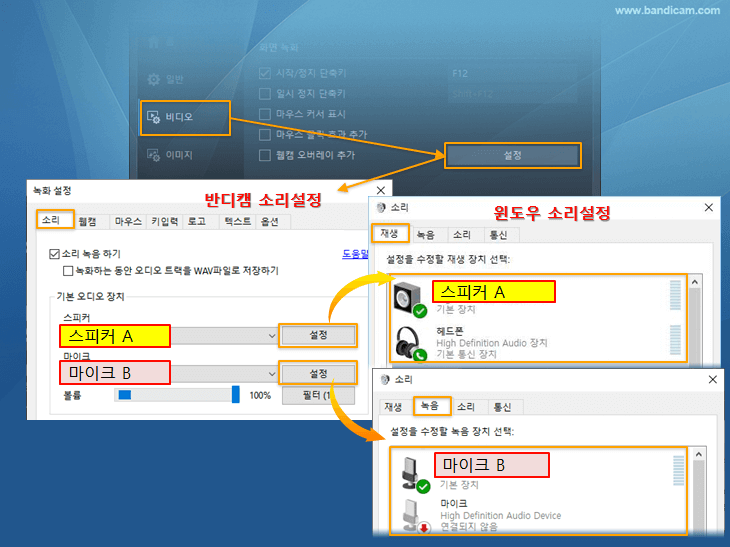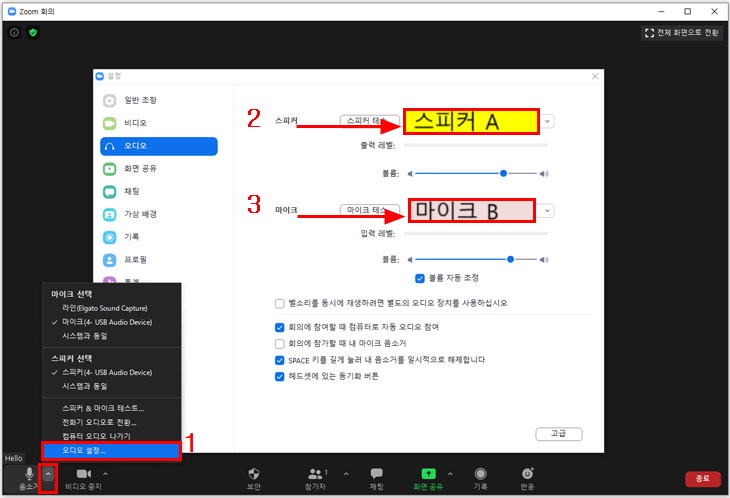반디캠으로 줌 화상회의 녹화하는 방법 | 줌 미팅 녹화
코로나19(COVID-19)의 확산 영향으로 온라인 원격 수업을 줌(Zoom)으로 진행하는 학교 및 학원이 늘어나고 회사에서도 줌(Zoom)을 통해 화상 회의를 하는 회사가 많아지고 있습니다. 줌은 모바일 및 데스크톱 사용자가 모두 사용할 수 있고 공유 기능을 통해 오디오, 비디오 및 화면을 공유할 수 있습니다.
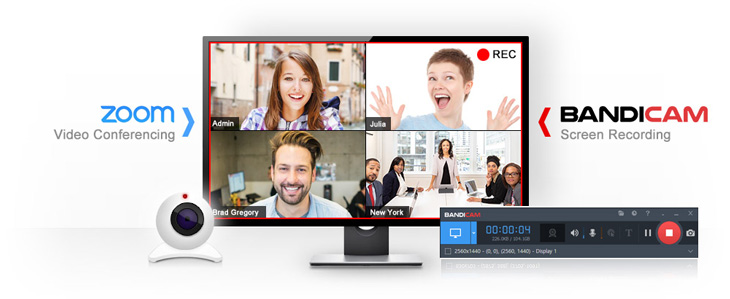
줌도 화상 회의 자체 녹화 기능을 제공하지만 회의를 만든 사람만(호스트) 녹화를 할 수 있는 제약이 있는 반면에, 반디캠을 이용하면 권한에 구애 받지 않고 누구나 화상 회의 영상과 줌의 상대방 소리, 내 목소리 모두를 함께 녹화할 수 있습니다. (단, 반디캠은 윈도우 OS가 설치된 컴퓨터에서만 이용할 수 있습니다.)
줌의 자체 녹화기능과 반디캠으로의 녹화기능 비교
| 반디캠 녹화 | 줌(Zoom) 자체 녹화 | |
|---|---|---|
| 녹화 주체 | 호스트 + 게스트 모두 가능 | 호스트만 가능 |
| 하드웨어 가속 | O | X |
| 실시간 그리기 | O | O |
| 동영상 확인 | 즉시 확인 | 변환 후 확인 |
- 호스트의 허락 없이 녹화하고 싶을 때, 반디캠을 사용하여 줌(Zoom)을 녹화할 수 있습니다.
- 반디캠으로 녹화를 할 경우, 하드웨어 가속 기능(NVIDIA, Intel, AMD)을 통해, 시스템의 부하를 줄이면서도 고화질, 고압축, 고속으로 동영상을 녹화할 수 있습니다. (줌의 경우, 하드웨어 가속 기능을 지원하지 않습니다.)
- 반디캠으로 실시간 그리 기능을 사용하거나 혹은 마우스 커서 효과를 추가하여 줌을 녹화할 수 있습니다.
- 반디캠으로 녹화 후, 별도의 동영상 변환 과정 없이 녹화된 파일을 바로 확인해 볼 수 있습니다. (줌의 자체 녹화 기능을 사용하면, 파일을 저장하기 위해 별도의 "동영상 변환" 과정이 필요해서 바로 영상 확인이 불가능 하고, 변환 과정에서 화질 손상과 시간소요 등의 불편을 겪을 수 있습니다.)
1. 반디캠으로 줌 화상회의 녹화하는 방법
줌 화상회의는 반디캠의 [사각형 영역 녹화] 혹은 [전체 화면 녹화] 방식으로 주로 녹화를 합니다.
※ 주의) 줌 화상회의는 [특정 창 녹화] 녹화로 할 경우, 녹화가 제대로 되지 않습니다.
1) 사각형 녹화창으로 줌 회의 녹화하기
반디캠을 실행한 후, '화면의 사각형 영역' 메뉴를 선택한 후, 사각형 녹화창의 위치와 크기를 녹화할 줌 회의 영역에 맞춰 조정한 후, '[● REC] 버튼을 클릭하면, 사각형 영역 속에 있는 '줌 회의 화면'이 녹화 됩니다.
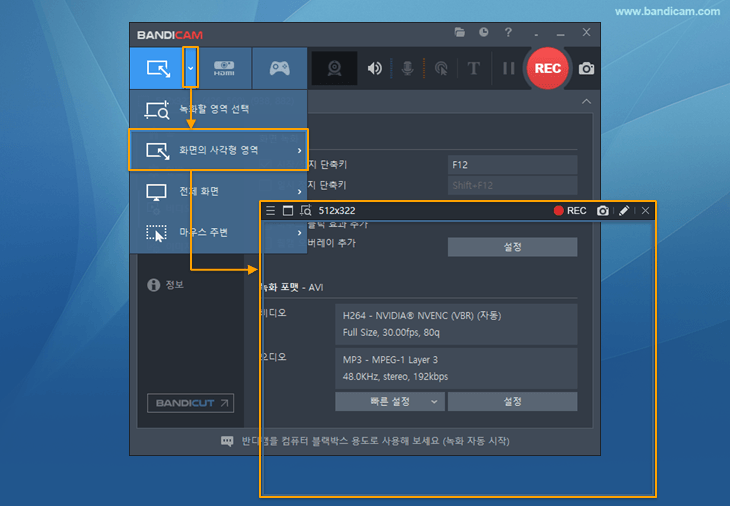
2) 전체화면 녹화로 줌 회의 녹화하기
반디캠을 실행한 후, '전체 화면' 녹화방식을 선택한 후, '[● REC] 버튼을 클릭하면 컴퓨터 전체화면이 녹화되면서 '줌 화상회의를 녹화'할 수 있습니다.
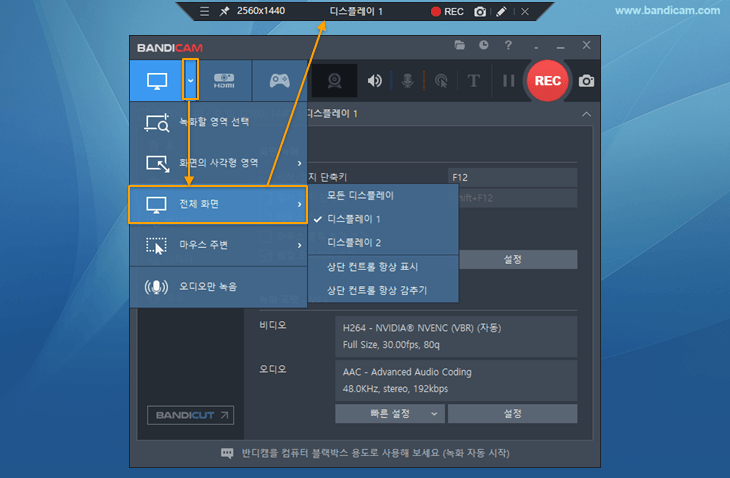
2. 줌 회의에서 상대방 소리, 내 목소리를 함께 녹화하는 방법
다음과 같이 설정을 할 경우, 컴퓨터 소리, 줌의 상대방 소리, 내 목소리를 함께 녹화할 수 있습니다.
Step 1> 줌을 녹화하기 위해 아래와 같이 반디캠과 윈도우 소리 설정을 해 줍니다.
* 반디캠 설정
반디캠 [소리] 설정창에서, 기본 오디오 장치에 있는 "스피커"에 "(기본 출력 장치)"를 선택하고, "마이크"에 사용중인 "마이크(Microphone)"를 선택해 주면, 컴퓨터 소리와 마이크 소리를 함께 녹음할 수 있습니다.
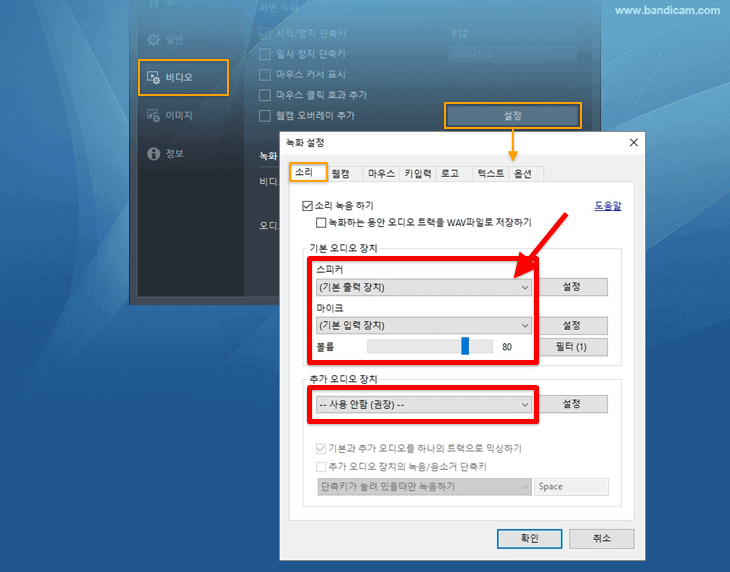
만일, 내 목소리 없이 녹음하고 싶다면 반디캠 [소리] 설정창에서, 마이크에 "사용 안함"을 선택하여 주시기 바랍니다.
* 윈도우 설정
윈도우 소리 설정(스피커 아이콘에서 마우스 우클릭)에 있는, [통신]탭에서 "아무 작업도 안 함"을 선택합니다.
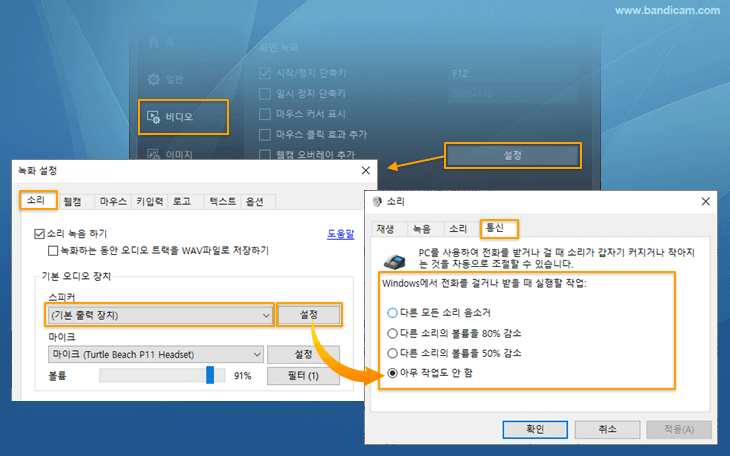
Step 2> 줌을 실행하고, 반디캠에서 녹화 모드를 선택하여 주시기 바랍니다.
- 반디캠에서 '사각형 영역' 또는 '전체 화면' 녹화 모드를 선택하고,
녹화 시작/중지 단축키(F12)를 입력하거나, '[● REC]' 버튼을 클릭합니다. - 녹화 시작/중지 단축키는 다른 단축키(F9 등)로 변경
 할 수 있습니다.
할 수 있습니다.
Step 3> 반디캠 [홈] - [비디오]탭에서, 녹화가 완료된 동영상을 [재생]할 수 있습니다.
FAQ ) 줌 소리 녹화가 되지 않습니다.
줌 소리 녹화가 되지 않으신다면, 반디캠 소리설정, 윈도우 소리설정 및 줌의 오디오 설정에서 모두 동일한 '스피커 장치'와 '마이크 장치' 선택해 주면, 줌의 상대방 소리와 내 목소리를 녹화할 수 있습니다.