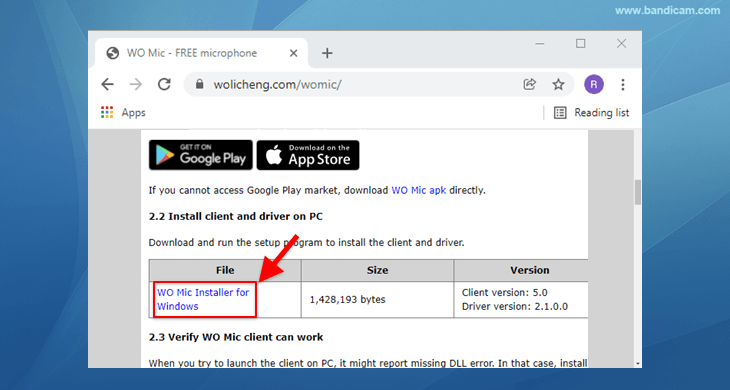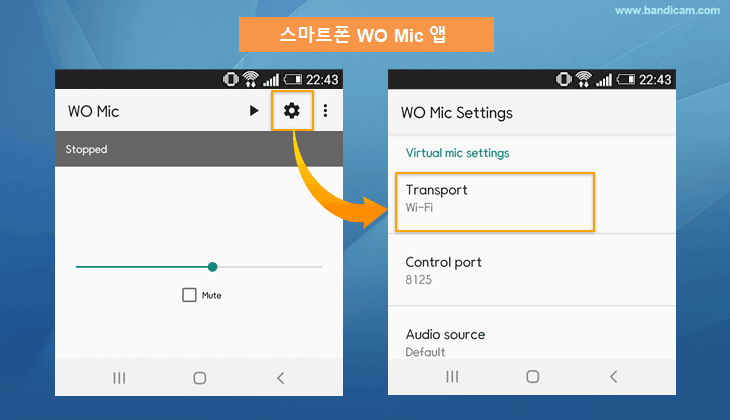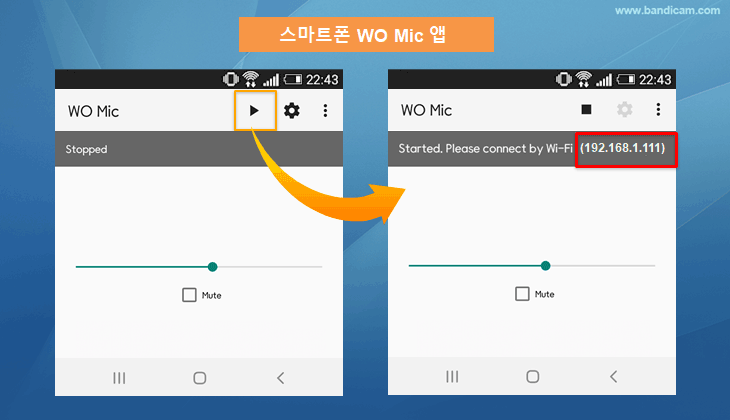마이크 장치 없이 컴퓨터에서 마이크 소리를 녹음하는 방법
컴퓨터에서 화상 회의, 줌 수업, 디스코드 채팅, 음성 채팅 등을 할 때, 마이크가 없거나, 사운드카드 드라이버 이상, 혹은 마이크 고장 등으로 내 목소리 녹음이 안 될 때가 있습니다.
마이크가 없거나 마이크 소리 녹음에 문제가 있는 경우에는, 핸드폰을 컴퓨터의 마이크 장치로 사용하거나 스마트폰 이어폰을 컴퓨터에 연결하면, 내 목소리를 컴퓨터에서 녹음할 수 있습니다.
스마트폰을 컴퓨터(노트북)의 마이크로 사용해서 녹음하는 방법
스마트폰과 컴퓨터에 WO Mic 어플리케이션을 설치하고, 휴대폰을 USB 케이블이나 Wi-Fi 무선 네트워크로 컴퓨터에 연결하면, 스마트폰을 PC용 마이크로 사용할 수 있습니다.
Step 1. 컴퓨터와 핸드폰에서 WO Mic 프로그램을 설치하고 실행합니다.
- 스마트폰의 구글 플레이 스토어 또는 애플 App Store에서 WO Mic 앱을 다운로드하여 실행합니다.
- 컴퓨터에서 WO Mic 사이트에 접속한 후, Wo Mic 프로그램을 설치하고 실행합니다.
![wo mic 프로그램 설치]()
Step 2. 스마트폰에서 WO Mic 앱을 실행하고, 컴퓨터에 연결합니다.
아이폰은 Wi-Fi로만 연결이 가능하고, 안드로이드 폰은 USB, Wi-Fi 등으로 연결이 가능합니다.
- WO Mic 앱 설정의 Transport에서 USB, Wi-Fi 등 원하는 연결 방법을 선택합니다.
![wo mic wifi 연결,스마트폰 마이크 연결]()
- Wi-Fi로 연결할 경우, 재생 버튼을 누르면, Wi-Fi의 IP 주소가 표시됩니다.
![wo mic wifi 연결,스마트폰 마이크]()
Step 3. 컴퓨터에서 WO Mic 프로그램을 실행합니다.
- USB로 연결했을 경우, USB 옵션을 선택하고 연결합니다.
- Wi-Fi로 연결할 경우, 휴대폰의 표시된 IP주소를 입력하고 연결합니다.
![wo mic wifi 연결, 스마트폰 마이크]()
Step 4. 반디캠을 다운로드하고 실행한 후, 소리 설정창에서 "마이크(WO Mic Device)를 선택"합니다.
컴퓨터 소리도 함께 녹화하려면, 스피커에 기본 출력 장치를 선택합니다.

Step 5. 이제, 줌(Zoom), 디스코드, 스카이프(Skype), 음성 채팅 등에서 스마트폰을 마이크로 사용할 수 있고, 반디캠으로 목소리를 녹화할 수 있습니다.
스마트폰 이어폰을 컴퓨터(노트북)의 마이크로 사용해서 녹음하는 방법
스마트폰 이어폰을 컴퓨터 혹은 노트북에 연결하면, 이어폰을 컴퓨터용 마이크(스피커) 장치로 사용할 수 있습니다.
Step 1. 스마트폰 이어폰을 컴퓨터의 스피커, 마이크 단자에 연결합니다.
- 사례 1) 오디오 연결 단자가 1개 있는 경우 (주로 노트북) 오디오 단자가 1개만 있는 최신 노트북의 경우에는, 스마트폰 이어폰을 연결한 후, 노트북에서 플러그 인 장치로 "헤드셋"
- 사례 2) 오디오 연결 단자가 2개 있는 경우 (주로 데스크톱) 오디오 단자가 2개 있는 일반 컴퓨터의 경우에는, 4극 단자를 3극으로 변환해 주는 젠더(PC 이어폰 젠더)를 사용하여 컴퓨터에 연결하면, 스마트폰용 이어폰을 컴퓨터용 스피커 및 마이크 장치로 바로 사용할 수 있습니다.
 을 선택하면, 스마트폰용 이어폰을 컴퓨터용 스피커 및 마이크 장치로 바로 사용할 수 있습니다.
을 선택하면, 스마트폰용 이어폰을 컴퓨터용 스피커 및 마이크 장치로 바로 사용할 수 있습니다.
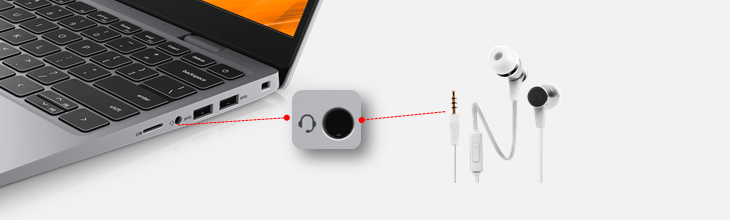
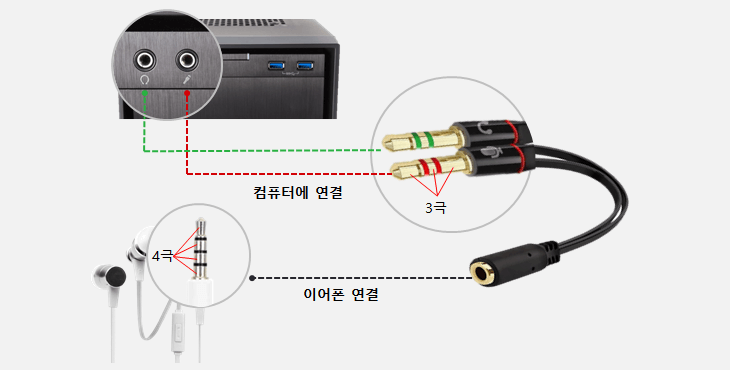
Step 2. 반디캠을 다운로드하고 실행한 후, 소리 설정창에서 "이어폰 마이크 장치"를 선택합니다.
컴퓨터 소리도 함께 녹화하려면, 스피커에 기본 출력 장치를 선택합니다.

Step 3. 이제, 줌(Zoom), 디스코드, 스카이프(Skype), 음성 채팅 등에서 스마트폰 이어폰을 마이크로 사용할 수 있고, 반디캠으로 목소리를 녹화할 수 있습니다.
다른 고급 활용팁 보기 (전체)
- 선생님을 위한 온라인 동영상 강의 제작 방법
- 컴퓨터 + 내 목소리 + 상대방 목소리 동시 녹음 (팀즈 녹음)
- 캡쳐 장치 + 오디오 녹화 (장치 녹화 모드)
- 웹캠 + 마이크 녹화 (장치 녹화 모드)
- 동영상 편집 프로그램을 위한, 반디캠 코덱 설정 방법
- 동영상 업로드 (유튜브, 비메오에 동영상을 올리는 방법)
- 웹캠 오버레이(Webcam overlay) 사용방법
- 웹캠 / 크로마 키(Chroma key) 사용방법
- 스마트폰 (아이폰, 갤럭시) 화면 녹화 방법
- 컴퓨터에서 스마트폰 모바일 게임을 녹화하는 방법
- 동영상 예약 녹화 방법
- 작업스케줄러를 이용한 동영상 예약 녹화 방법
- 녹화 자동 완료, 동영상 녹화 자동 정지
- 컴퓨터 블랙박스 (24시간/365일 녹화, 자동녹화, 자동파일삭제)
- 듀얼 모니터 녹화하는 방법 (반디캠 다중 실행)
- 반디캠 기본 코덱과 외장 코덱 비교/추천
- PC 화면에 실시간 그리기 (스크린 필기)
- 윈도우 스토어 게임/앱(UWP) 녹화 방법
- [게임 녹화 모드]와 관리자 권한으로 실행 (UAC)
- 반디캠 커맨드라인 파라미터 사용방법
- 하드웨어 가속 - 인텔, 엔비디아, AMD