디스코드 녹음 방법: 게임/방송/일반사용자를 위한 디스코드 설정
디스코드(Discord)는 온라인 게임이나 인터넷 방송 등에서 많이 사용되고 있는 메신저로, 반디캠을 이용하면 디스코드의 음성대화, 화상통화 등을 모두 녹화할 수 있습니다.
음성을 듣기 위한 장치(스피커 혹은 헤드셋 등)가 1개 이상이라면, 디스코드를 사용하면서 게임 소리, 내 목소리, 상대방 소리를 모두 녹화할 수 있습니다.
음성을 듣기 위한 장치(스피커 혹은 헤드셋 등)가 2개 이상이라면, 게임 소리만 제거하거나, 디스코드에서 상대방 소리를 제거할 수 있습니다.
게임 소리 + 내 목소리 + 상대방 목소리를 모두 녹화하는 방법
게임 소리, 디스코드의 내 목소리 및 상대방 목소리를 함께 녹화하기 위해,
- 반디캠 기본 오디오 장치에서 "스피커 (스피커 A)와 마이크"를 선택하고,
- 디스코드 음성 설정에서 마이크 선택 및 반디캠과 같은 스피커 장치 (스피커 A)를 선택합니다.
- 윈도우 소리 설정에서, [통신] -> "아무 작업도 안 함"을 선택
 합니다.
합니다.
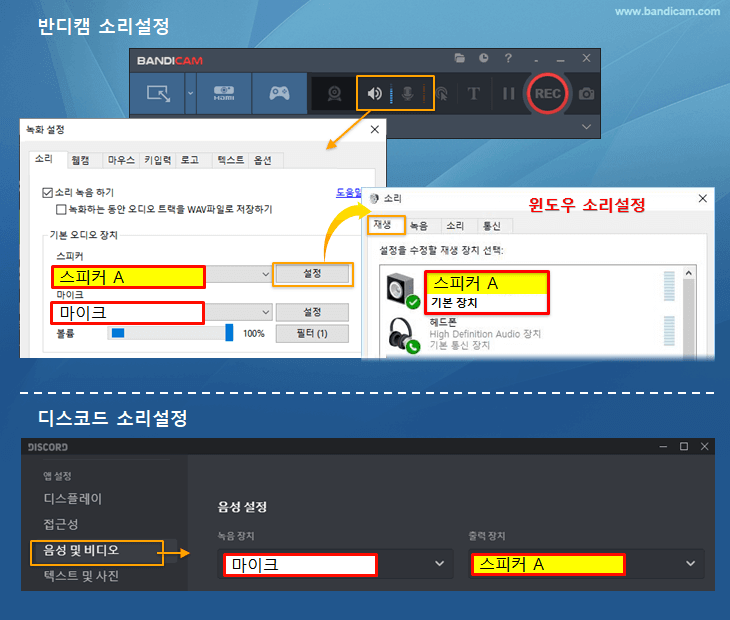
게임 소리만 녹화하는 방법 (디스코드 소리 제거)
디스코드 소리 없이 게임 소리만 녹화하기 위해,
- 반디캠 기본 오디오 장치에서 "스피커 (스피커 A)"를 선택하고, 마이크에 "사용 안함"을 선택하고,
- 디스코드 음성 설정에서 마이크를 선택한 후, 반디캠과는 다른 스피커 장치(스피커 B)를 선택합니다.
- 윈도우 소리 설정에서, [통신] -> "아무 작업도 안 함"을 선택
 합니다.
합니다.
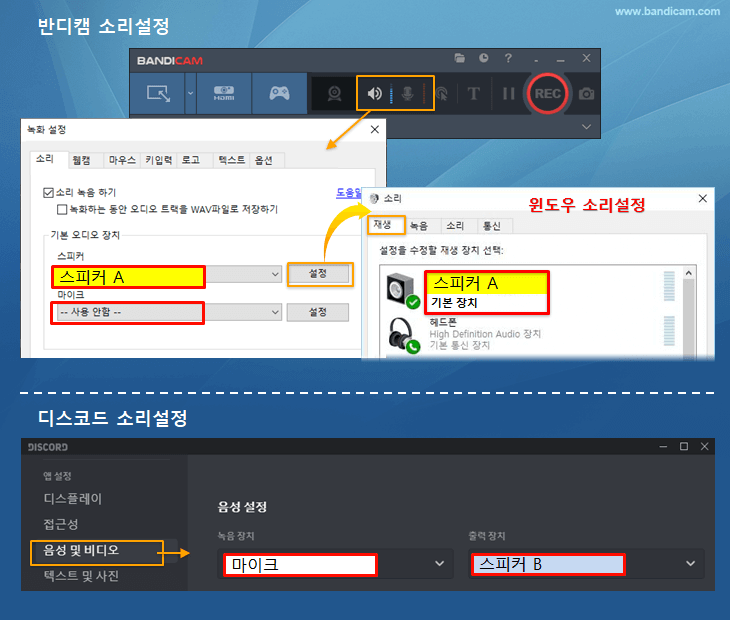
게임 소리 + 내 목소리만 녹화하는 방법 (상대방 소리 제거)
게임 소리와 디스코드의 내 목소리를 함께 녹화하기 위해,
- 반디캠 기본 오디오 장치에서 "스피커 (스피커 A)와 마이크"를 선택하고,
- 디스코드 음성 설정에서 마이크를 선택한 후, 반디캠과는 다른 스피커 장치(스피커 B)를 선택합니다.
- 윈도우 소리 설정에서, [통신] -> "아무 작업도 안 함"을 선택
 합니다.
합니다.
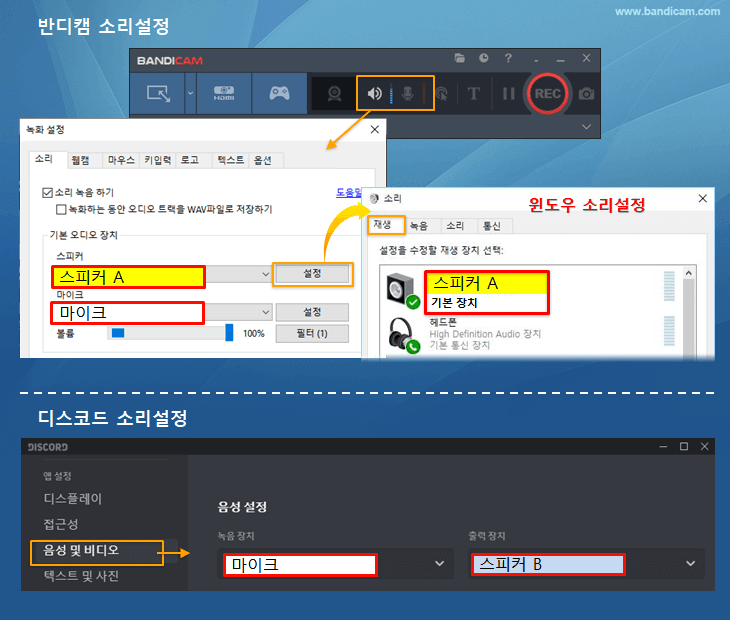
소리 녹화에 문제가 있다면, 반디캠 소리설정, 윈도우 소리설정 화면, 디스코드 소리설정을 녹화해서 bandicam@bandicam.com으로 문의 주시기 바랍니다. 이메일을 보내 주실 때, 마이크 모델명도 함께 알려 주시기 바랍니다.

