컴퓨터와 마이크 소리를 합치지 않고 분리해서 녹음하기
- 튜토리얼이나 강의 영상을 만들때 반디캠으로 영상을 녹화하고 프리미어, 베가스 프로 같은 영상 편집 프로그램에서 편집을 하면서 컴퓨터 소리와 마이크 소리를 각각 따로 편집을 해야 할 필요가 생길 수가 있습니다.
- 이런 경우를 위해 반디캠에서는 영상 녹화시 기본 오디오와 추가 오디오를 각각 분리된 트랙으로 생성하는 기능을 제공하고 있습니다.
컴퓨터 소리와 마이크 소리를 분리해서 녹음 하기 (윈도우 비스타, 7, 8, 10)
- 기본 오디오 장치에는 "(기본 사운드 장치)" 혹은 "Win Sound (WASAPI)"를 선택해 주고, 추가 오디오 장치에는 "마이크(Microphone)"를 선택해 줍니다.
- 추가 오디오 장치 선택시 하단의 "기본과 추가 오디오를 하나의 트랙으로 믹싱하기" 체크를 해제해 줍니다.
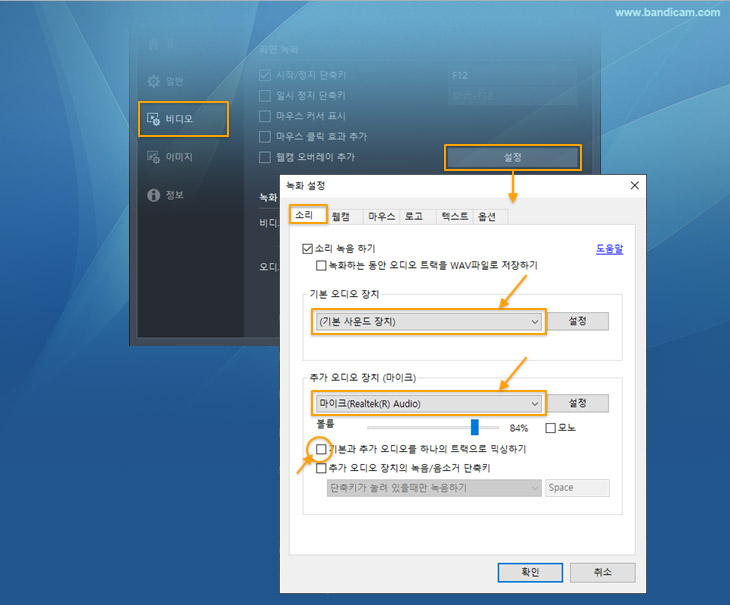
컴퓨터 소리와 마이크 소리를 분리해서 녹음 하기 (윈도우 XP)
- 기본 오디오 장치에는 "주 사운드 캡처 드라이브" 혹은 "스테레오 믹스"를 선택해 주고, 추가 오디오 장치에는 "마이크(Microphone)"를 선택해 줍니다.
- 추가 오디오 장치 선택시 하단의 "기본과 추가 오디오를 하나의 트랙으로 믹싱하기" 체크를 해제해 줍니다.
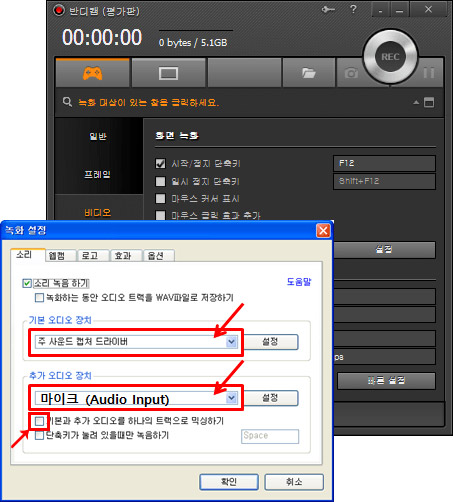
소리가 분리되어 녹음된 영상을 편집 프로그램에서 불러오면...
동영상 편집 프로그램 베가스에서 영상을 불러온 모습으로 아래와 같이 오디오 트랙이 따로 있어서 각각의 소리를 편집할 수가 있습니다.
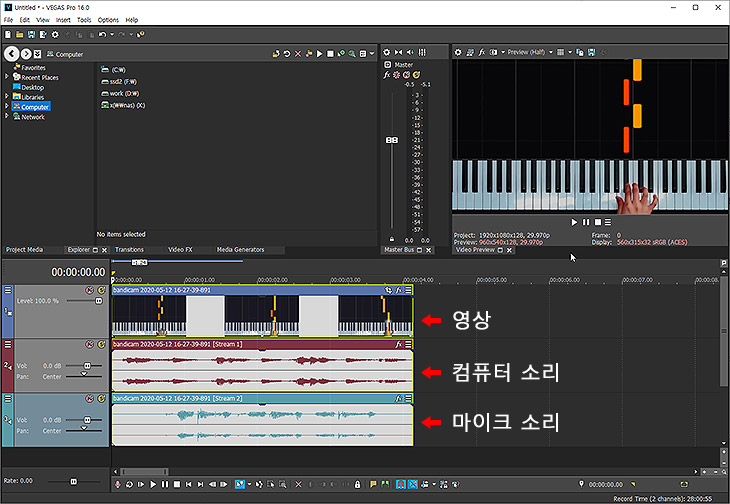
주의할 점!
- 소리가 분리되어 녹화된 영상을 팟플레이어나 곰플레이어에서 (윈도우 미디어 플레이어는 X) 재생해보면 기본 오디오 장치로 설정한 소리만 들리게 되는데, 이 때 아래의 그림과 같이 플레이어의 소리 메뉴로 가면 분리된 소리 중 하나를 선택해서 바꿔 들을 수가 있습니다.
- 소리 편집이 필요한 특별한 상황이 아니면 반드시 "기본과 추가 오디오를 하나의 트랙으로 믹싱하기"를 체크해서 녹화하시기 바랍니다.
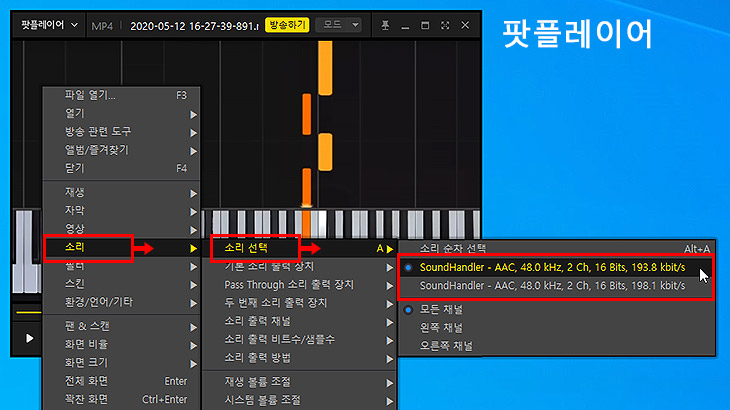
소리 녹음 관련 자주 묻는 질문
소리 녹음 고급 활용팁!
다른 고급 활용팁 보기 (전체)
- 선생님을 위한 온라인 동영상 강의 제작 방법
- 컴퓨터 + 내 목소리 + 상대방 목소리 동시 녹음 (팀즈 녹음)
- 캡쳐 장치 + 오디오 녹화 (장치 녹화 모드)
- 웹캠 + 마이크 녹화 (장치 녹화 모드)
- 동영상 편집 프로그램을 위한, 반디캠 코덱 설정 방법
- 동영상 업로드 (유튜브, 비메오에 동영상을 올리는 방법)
- 웹캠 오버레이(Webcam overlay) 사용방법
- 웹캠 / 크로마 키(Chroma key) 사용방법
- 스마트폰 (아이폰, 갤럭시) 화면 녹화 방법
- 컴퓨터에서 스마트폰 모바일 게임을 녹화하는 방법
- 동영상 예약 녹화 방법
- 작업스케줄러를 이용한 동영상 예약 녹화 방법
- 녹화 자동 완료, 동영상 녹화 자동 정지
- 컴퓨터 블랙박스 (24시간/365일 녹화, 자동녹화, 자동파일삭제)
- 듀얼 모니터 녹화하는 방법 (반디캠 다중 실행)
- 반디캠 기본 코덱과 외장 코덱 비교/추천
- PC 화면에 실시간 그리기 (스크린 필기)
- 윈도우 스토어 게임/앱(UWP) 녹화 방법
- [게임 녹화 모드]와 관리자 권한으로 실행 (UAC)
- 반디캠 커맨드라인 파라미터 사용방법
- 하드웨어 가속 - 인텔, 엔비디아, AMD
