잘 되던 마이크 소리 녹음이 갑자기 안됩니다.
1. 윈도우 설정 확인 (윈도우 10 사용자)
- 기존에 마이크 녹음을 문제없이 잘 쓰고 있었는데 언제부턴가 마이크 녹음이 안되는 경우 윈도우의 마이크 설정을 확인해 보시기 바랍니다. 종종 윈도우 OS 자동 업데이트 이후 윈도우 마이크 설정이 바뀌는 경우가 있습니다.
- 윈도우 시작 > 설정 > 개인 정보 > 마이크에서, "앱에서 마이크에 액세스하도록 허용" 옵션이 꺼져 있다면, 해당 옵션을 켜 주면 마이크 소리 녹음이 가능해 집니다
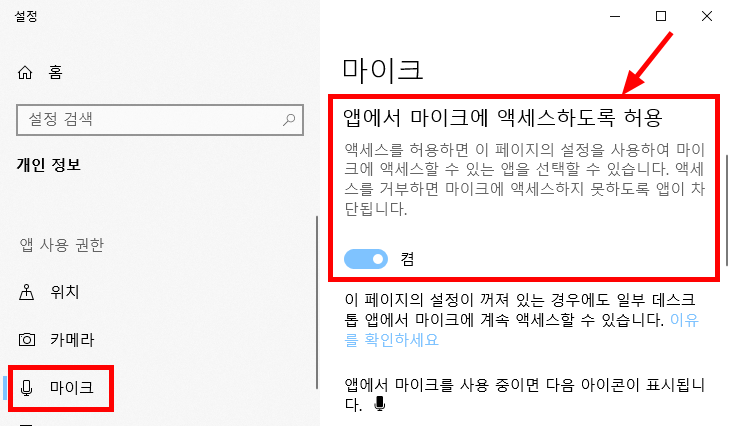
2. 반디캠 설정 확인
- 기본과 추가 오디오를 하나의 트랙으로 믹싱하기
 옵션이 켜져있는지 확인해 보시기 바랍니다.
옵션이 켜져있는지 확인해 보시기 바랍니다.
옵션이 꺼져 있으면 컴퓨터 소리와 마이크 소리가 분리되어 녹음이 되어서 동영상 플레이어(팟플레이어, 곰플레이어)에서 소리 선택을 해주셔야 마이크 소리를 들을 수 있습니다.
윈도우 미디어 플레이어는 오디오 트랙 분리가 적용이 안되서 한꺼번에 들리기 때문에 함께 녹음이 된걸로 보이지만 막상 유튜브에 올리면 마이크 소리가 안들리는 상황이 발생합니다. 녹화한 영상은 반드시 팟플레이어나 곰플레이어에서 확인해보시기 바랍니다.
3. 컴퓨터 하드웨어 체크!
- 윈도우 시작 > 설정 > 소리 에서 입력의 "입력 장치를 선택하세요"에서 마이크가 선택이 되어 있는지를 확인해보세요.
"입력 장치를 찾을 수 없습니다."라고 나오면 마이크가 없거나 제대로 연결이 안되어 있을 수 있습니다. 마이크 연결을 다시 확인해 보시기 바랍니다.
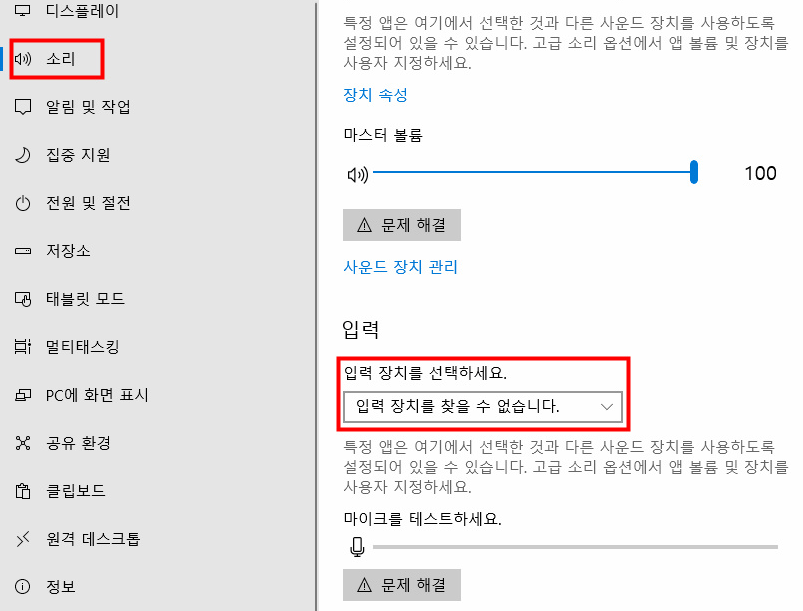
- "노트북의 내장 마이크"의 경우, 마이크 소리 녹음이 제대로 되지 않을 수 있습니다. 이와 같은 경우, USB형태로 된 일반 마이크(헤드셋)로 다시 시도해 보시기 바랍니다.
- "스마트폰용 이어폰"과 같이 "4극 단자"로 된 경우, "4극 단자를 3극으로 변환해 주는 젠더
 "를 사용하면, "스마트폰용 이어폰을 PC에서 마이크 장치로 사용"해 볼 수 있습니다.
"를 사용하면, "스마트폰용 이어폰을 PC에서 마이크 장치로 사용"해 볼 수 있습니다. - 마이크 소리 녹음이 되지 않는다면, 사운드카드 혹은 마이크 관련 드라이버를 설치한 후, 다시 시도해 보시기 바랍니다.
여러가지 체크를 해봐도 여전히 마이크 녹음이 되지 않는다면, 반디캠 소리설정과 윈도우 소리설정화면을 녹화해서 bandicam@bandicam.com으로 문의 주시기 바랍니다.
이메일을 보내 주실 때, 별도의 마이크를 사용하고 있다면 모델명도 함께 알려 주시기 바랍니다.
