동영상을 고화질로 빠르게 편집하는 방법
동영상을 자르고 나서 합치지 말고, 합치고 나서 자르기를 해 보세요!
[고속 모드]를 통한 여러 동영상 파일 합치기는, 파일의 형식(동영상 해상도, 코덱 등)이 완전히 똑같은 경우에만 사용할 수 있습니다.
만일, 동영상을 [자르기]를 통해 편집을 한 후 하나의 파일로 합칠 경우, 영상들의 설정값이 달라져서 [고속모드]로 편집이 되지 않을 수 있습니다.
(반디컷의 경우 정확한 위치로 동영상을 잘라 주는데, 고속모드로 자르기를 할 때, 최초 프레임과 최초 키프레임, 그리고 마지막 키프레임과 마지막 프레임 구간에 변환해 주기 때문에, 자르고나서 합치기를 할 경우 고속모드가 되지 않을 수 있습니다.)
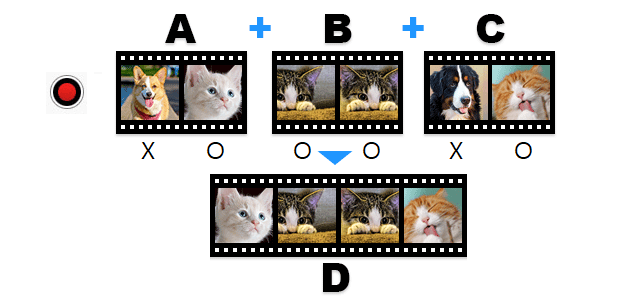 따라서, 반디컷의 [고속모드로 여러 동영상을 하나로 합치기]를 한 후, [고속모드로 불필요한 부분을 제거] 하는 방식으로, 동영상을 편집하는 것을 추천드립니다.
따라서, 반디컷의 [고속모드로 여러 동영상을 하나로 합치기]를 한 후, [고속모드로 불필요한 부분을 제거] 하는 방식으로, 동영상을 편집하는 것을 추천드립니다.
Step 1> 동일한 설정으로 제작된 동영상 파일을 준비
1. [반디캠의 전체 화면 ] 녹화 모드와 같이 동일한 해상도(가로*세로크기)로 제작된 동영상을 있을 경우, 합치기를 한 후, 자르기를 할 수 있습니다.
(제작된 동영상의 해상도나 코덱 등이 다를 경우, 고속모드로 합치기가 되지 않습니다.)
] 녹화 모드와 같이 동일한 해상도(가로*세로크기)로 제작된 동영상을 있을 경우, 합치기를 한 후, 자르기를 할 수 있습니다.
(제작된 동영상의 해상도나 코덱 등이 다를 경우, 고속모드로 합치기가 되지 않습니다.)
Step 2> 여러 동영상을 고속모드로 하나로 합치기
1. 반디컷의 [합치기] 모드에서 합치기에 사용할 동영상들을 불러옵니다.
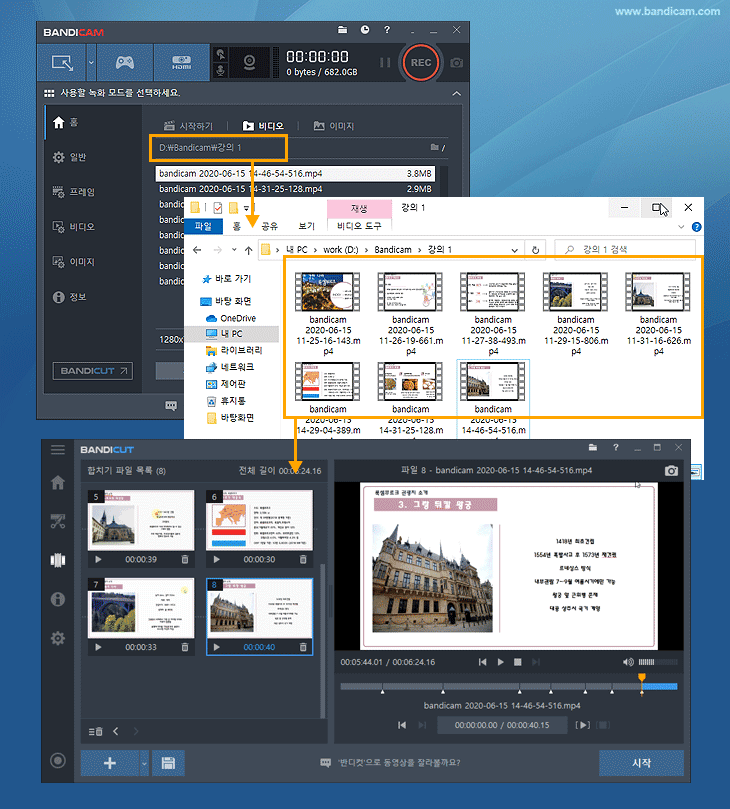
2. [시작] 버튼을 누르고, [고속 모드]로 동영상 [합치기]를 시작합니다.
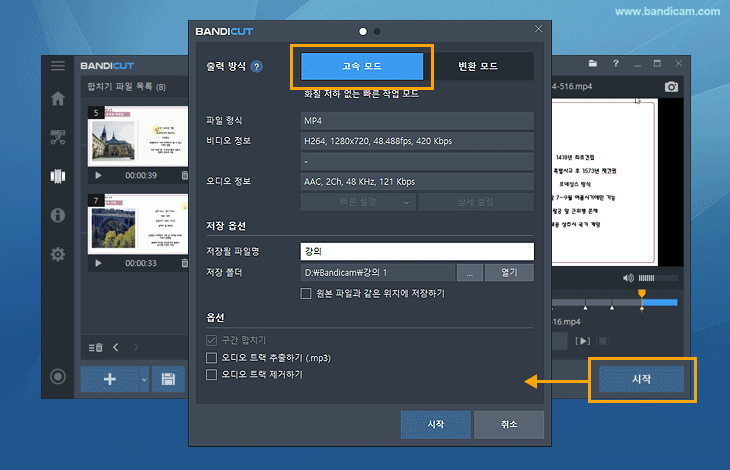
Step 3> 필요한 구간을 고속모드로 자르기
1. 반디컷의 [자르기] 기능을 클릭하여, 'Step 2'에서 합친 동영상 파일을 불러옵니다.
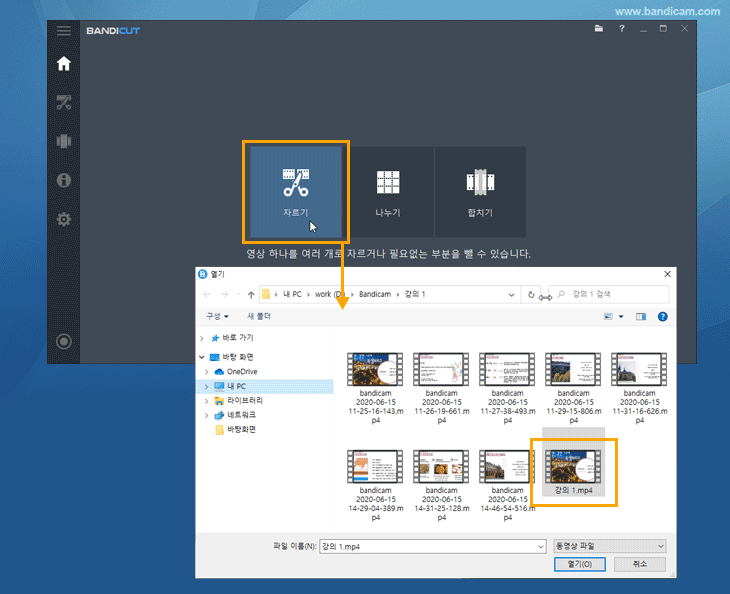
2. 구간 추가를 눌러서 영상에서 필요한 구간을 차례로 지정해줍니다.
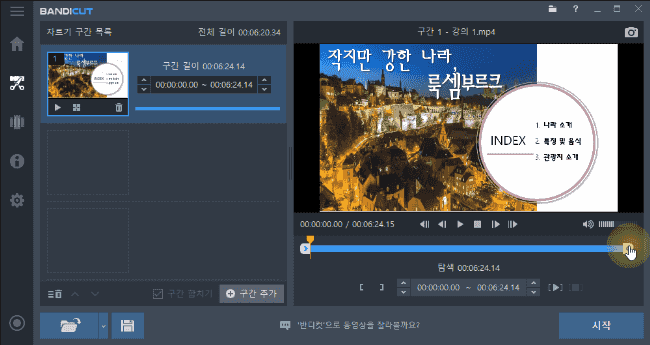
3. [고속 모드]에서 '구간 합치기'에 체크를 한 후, [시작] 버튼을 클릭하면 편집이 완료됩니다.
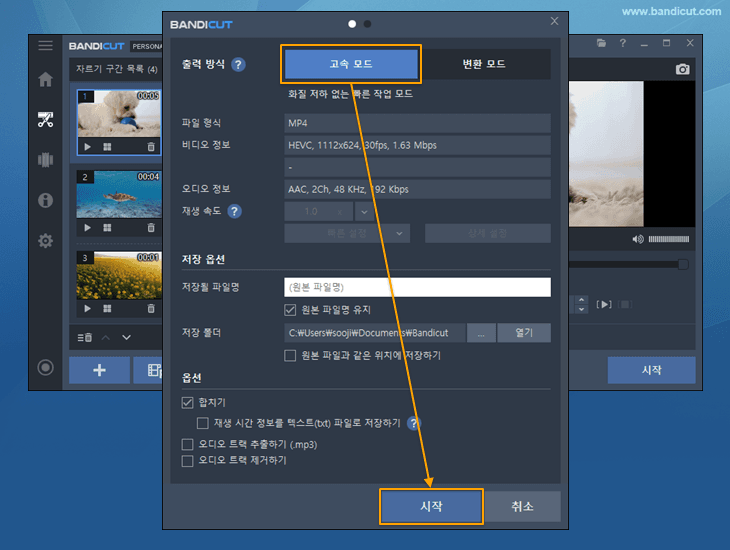
위와 같은 순서로 작업을 할 경우, 반디컷의 [고속모드]를 활용하여, 화질 손상없이 매우 빠른 속도로 동영상을 편집할 수 있습니다.
반디컷으로 편집한 동영상이 재생/업로드가 안 돼요.
반디컷으로 편집한 동영상이 "윈도우 미디어 플레이어에서 재생"이 안 되거나, "트위터와 같은 웹 사이트에 업로드"가 안 되거나, "동영상이 부드럽게 재생"이 되지 않는다면, '항상 키프레임 단위로 고속 모드 사용' 옵션에 체크를 해 보고, 그래도 안 될 경우, '변환모드에서 프레임 레이트를 30으로 설정'한 후 편집해 보시기 바랍니다. » 자세히다른 고급 활용팁 보기 (전체)
- 동영상 편집: 자르고 나서 합치지 말고, 합치고 나서 자르기
- 프레임 단위로 동영상을 정밀하게 편집하는 방법
- 동영상 파일의 용량을 줄이는 방법
- 동영상 업로드 기능 (유튜브 + 비메오)
- 여러 개의 파일을 동시에 편집하는 방법 (다중 작업)
- 동영상 이미지 프레임 추출하기, 동영상 화면 캡처
- 타임랩스 동영상을 쉽게 제작하는 방법
- H.264 소프트웨어 인코더 vs 하드웨어 인코더
- 반디컷의 영상 편집 정보를 프로젝트 파일로 저장하기
- DVD 동영상 편집 - VOB파일 편집, 자르기, 붙이기
- 반디컷의 설정값을 다른 PC의 반디컷에 동일하게 적용하는 방법
