반디컷의 영상 편집 정보를 프로젝트 파일로 저장하기
반디컷으로 영상 자르기, 나누기, 합치기 등의 편집 작업의 정보를 담을 수 있는 프로젝트 파일로 저장을 하면, 이후에 다시 프로젝트 파일을 실행하여 이전에 작업했던 상태를 확인 혹은 수정 작업을 진행 할 수 있습니다.
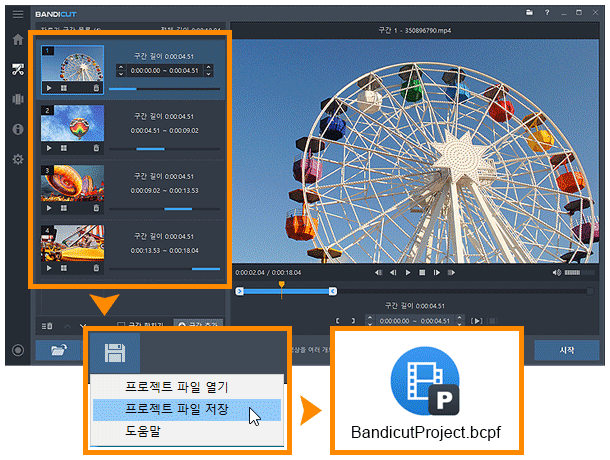
반디컷 프로젝트 파일(*.bcpf)이란?
- 반디컷으로 작업한 동영상의 편집 상태에 대한 정보들을 담고 있는 파일입니다.
- 동영상 파일의 위치
- 자르기/합치기 구간 설정 및 모드 정보
- 비디오/오디오 인덱스 정보
- 프로젝트 파일에는 미디어 파일(원본 동영상)이 포함되어 있지 않으므로, 미디어 파일(원본 동영상)이 삭제되지 않도록 주의하여 주시기 바랍니다.
프로젝트 파일 활용법
프로젝트 파일을 사용하면, 매번 설정하지 않아도 언제든지 이전 편집을 이어서 할 수 있어서 편리합니다.
- 편집을 한번 중단하고 나중에 추가 작업을 하고자 할 경우
- 편집이나 출력 중에 발생할 수 있는 예기치 않은 오류를 대비 하고자 할 경우
프로젝트 파일 저장, 프로젝트 파일 열기
- 프로젝트 파일 저장: 현재 편집 중인 작업 상태 정보를 반디컷 프로젝트 파일(*.bcpf)로 저장할 수 있습니다.
- 프로젝트 파일 열기: 이전에 반디컷으로 작업하던 상태를 그대로 불러올 수 있습니다.
참고 1) 프로젝트 파일 알림 메시지 비활성화 방법
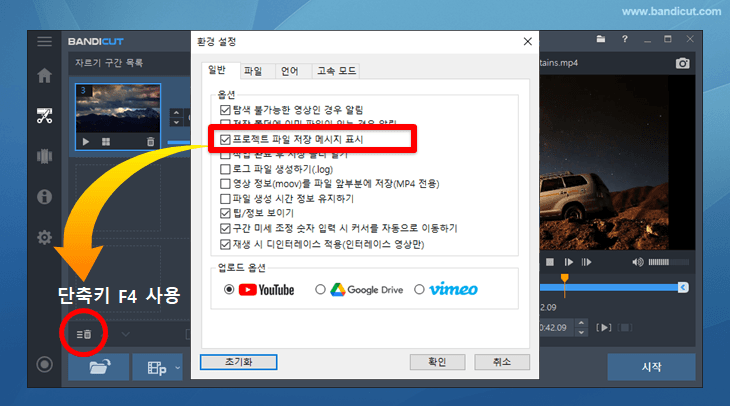
- 반디컷 환경 설정에서 '프로젝트 파일 저장 메시지 표시' 옵션에 체크를 해제하고, 파일 삭제를 할 때는 '삭제' 아이콘 대신, 단축키 F4키를 사용하면 '프로젝트 파일 저장 메시지'가 표시되지 않습니다.
참고 2) 프로젝트 파일 실행 시, 에러 메시지 해결 방법
에러 메시지: 파일이 존재하지 않습니다. 파일 경로를 확인해 보십시오.
편집에 사용되었던 미디어 파일(원본 동영상)이 변경 되거나(삭제 또는 이동) 파일의 이름이 변경되었다면, 프로젝트 파일 실행 시 에러 메시지가 뜨게 됩니다.
이런 경우 아래 방법 중에 한 가지 방법을 선택하여 다시 시도하여 주시기 바랍니다.
- 방법 1. 원본 파일을 기존 위치에 가져다 놓습니다. 기존 위치는 에러 메시지에서 확인하실 수 있습니다.
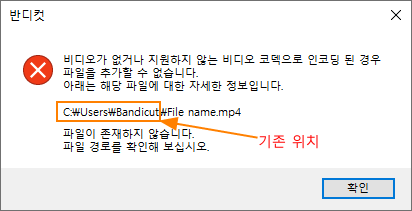
- 방법 2. 프로젝트 파일을 메모장으로 열어서, 미디어 파일(원본 동영상)이 있는 현재의 변경된 경로로 수정을 한 후, 저장합니다.
예시 : 현재 원본 파일의 위치로 변경하기
- 기존 원본 파일의 위치 : C:\Users\Bandicut
- 현재 원본 파일의 위치 : D:\Bandicut\temp
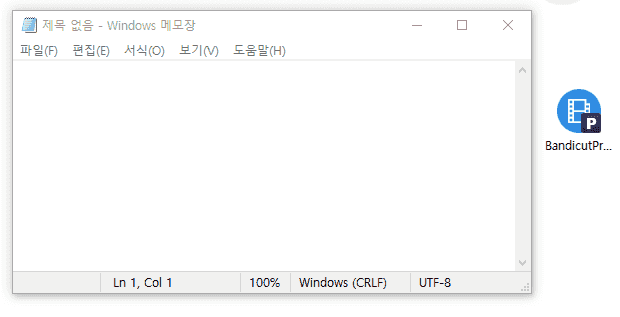
컴퓨터를 옮겨서 반디컷의 프로젝트 파일을 실행하려면 반드시 편집에 사용되었던 미디어 영상(원본 동영상)들도 함께 복사해서 가져와야 정상적으로 실행할 수 있습니다.
다른 고급 활용팁 보기 (전체)
- 동영상 편집: 자르고 나서 합치지 말고, 합치고 나서 자르기
- 프레임 단위로 동영상을 정밀하게 편집하는 방법
- 동영상 파일의 용량을 줄이는 방법
- 동영상 업로드 기능 (유튜브 + 비메오)
- 여러 개의 파일을 동시에 편집하는 방법 (다중 작업)
- 동영상 이미지 프레임 추출하기, 동영상 화면 캡처
- 타임랩스 동영상을 쉽게 제작하는 방법
- H.264 소프트웨어 인코더 vs 하드웨어 인코더
- 반디컷의 영상 편집 정보를 프로젝트 파일로 저장하기
- DVD 동영상 편집 - VOB파일 편집, 자르기, 붙이기
- 반디컷의 설정값을 다른 PC의 반디컷에 동일하게 적용하는 방법