반디컷 메인창
반디컷 메인창에서는 동영상 불러오기, 자르기, 합치기 등과 같은 반디컷의 주요 기능을 확인할 수 있습니다.
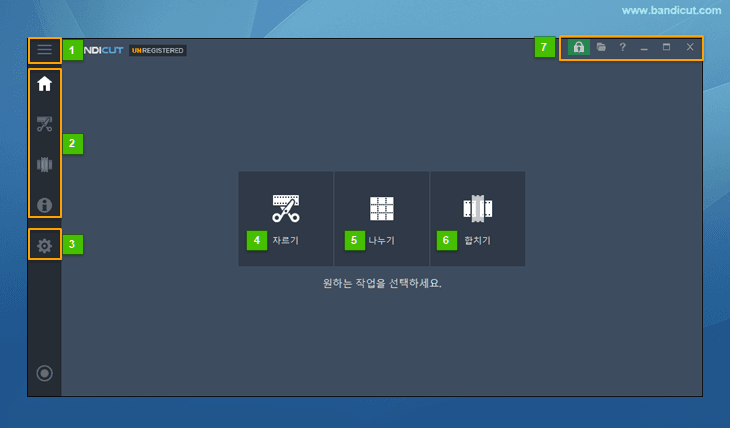
- 주요 메뉴: 반디컷의 주요 기능을 드롭다운 메뉴 형태로 확인해 볼 수 있습니다.
- 홈, 자르기, 합치기, 정보: 반디컷 시작화면, 자르기 화면, 합치기 화면, 정보탭 화면으로 이동할 수 있습니다.
- 환경 설정: 반디컷과 관련한 주요 설정(일반, 코덱, 언어, 고속 모드)을 할 수 있습니다.
- 자르기: 여러 개의 동영상을 자르고 합치거나 일괄 변환할 때 사용하는 기능입니다. » 여러 파일 동시 편집
- 나누기: 하나의 동영상을 동일한 길이의 여러 동영상으로 나눌 때 사용하는 기능입니다.
- 합치기: 여러 개의 다른 동영상파일을 붙여서 하나의 새로운 동영상 파일을 만들 때 사용하는 기능입니다.
- 정품 등록: 반디컷 정품 등록을 할 때 사용하는 기능입니다.
메인창 컨트롤
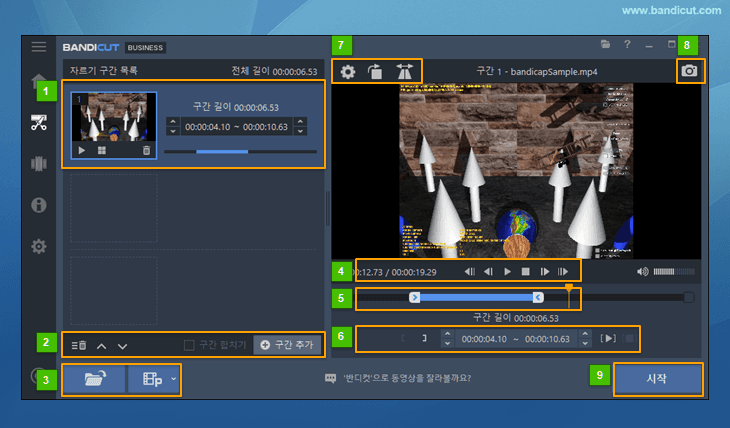
- 썸네일: 선택된 구간의 재생, 나누기, 삭제 등을 할 수 있습니다.
- 파일 닫기, 구간 합치기, 구간 추가
- 파일 닫기(F4): 편집 중인 동영상의 목록을 제거할 수 있습니다.
(참고: 프로젝트 저장 알림 옵션을 체크 해제하고, 단축키 F4를 사용 하면, 알림 메시지가 표시되지 않습니다.)
하면, 알림 메시지가 표시되지 않습니다.) - ∧ ∨ 위/아래: 편집 중인 동영상의 순서를 변경할 수 있습니다.
- 구간 추가
- 구간 추가(Ctrl+N)
 : 선택한 파란색 슬라이더의 나머지 뒷부분 구간이 선택되어 추가됩니다.
: 선택한 파란색 슬라이더의 나머지 뒷부분 구간이 선택되어 추가됩니다. - 현재위치부터 구간 추가(Ctrl+B)
 : 주황색 재생 상태바를 기준으로 뒤쪽 부분이 선택되어 추가됩니다.
: 주황색 재생 상태바를 기준으로 뒤쪽 부분이 선택되어 추가됩니다. - 구간 복사(Ctrl+V)
 :선택한 구간이 그대로 복사되어 추가됩니다.
:선택한 구간이 그대로 복사되어 추가됩니다.
- 구간 추가(Ctrl+N)
- 합치기: 이 버튼을 클릭하면, 선택된 구간 및 불러온 영상들을 합칠 수 있습니다.
- 파일 닫기(F4): 편집 중인 동영상의 목록을 제거할 수 있습니다.
- 파일 열기, 프로젝트 파일 저장
- 파일 열기(F2, Ctrl+O): 이 버튼을 클릭하면, 편집할 동영상을 추가할 수 있습니다.
- 프로젝트 파일 열기: 이 버튼을 클릭하면, 반디컷에서 생성한 '프로젝트 파일(*.bcpf)'을 불러 올 수 있습니다.
- 프로젝트 파일 저장: 이 버튼을 클릭하면, 현재 작업중인 파일 정보(파일 목록, 구간 설정 정보 등)을 프로젝트 파일(*.bcpf)
 로 저장할 수 있어, 추후 동일한 구간 설정을 다시 할 필요가 없게 됩니다.
로 저장할 수 있어, 추후 동일한 구간 설정을 다시 할 필요가 없게 됩니다.
- 재생 컨트롤
- 파일 재생 시간: 파일의 '현재 재생 시간' 및 '전체 재생 시간'을 [시간 : 분 : 초 : 프레임] 단위로 확인해 볼 수 있습니다.
- 이전 키프레임: 이전 키프레임 위치로 한 칸 이동합니다.
- 이전 프레임: 이전 프레임 위치로 한 칸 이동합니다.
- 재생/일시정지: 동영상을 재생하거나 일시 정지합니다.
- 중지: 동영상 재생을 중지합니다.
- 다음 프레임: 다음 프레임 위치로 한 칸 이동합니다.
- 다음 키프레임: 다음 키프레임 위치로 한 칸 이동합니다.
- 프레임(Frame): 동영상에서 움직이는 화면의 중간 정보를 담고 있는 화면
- 키프레임(Keyframe): 동영상에서 움직이는 화면의 핵심 정보를 담고 있는 중요한 화면
- 구간 시작/끝, 재생 상태바
- 구간 시작, 구간 끝: 파란색 양끝의 꺽쇠(>, <)를 움직이면 [구간의 시작지점]과 [구간의 끝지점]을 설정할 수 있습니다.
- (주황색) 재생 상태바: 동영상의 현재 위치를 '미리보기' 화면에서 확인해 볼 수 있습니다.
- 마우스 휠: [마우스의 가운데 휠]을 움직이면, [재생 상태바]를 프레임 단위로 이동시켜서 볼 수 있습니다.
- 구간 확정, 구간 미세 조정
- 구간 확정 버튼: 프레임/키프레임/마우스휠/재생상태바 등으로 구간을 조정한 후, '[' 혹은 ']' 버튼을 클릭하면, 동영상의 시작 및 종료 위치를 확정할 수 있습니다.
- 구간 미세 조정: 아래 그림과 같이 편집할 구간을 [시간 : 분 : 초 : 프레임] 단위로 정밀하게 설정할 수 있습니다.


- 회전 설정, 회전, 반전
- 회전 반전 설정: 회전/반전 적용했던 값을 초기화하거나, 합치기를 할 때 모두 적용할 수 있습니다.
- 회전: 동영상을 90도, 180도, 270도 회전시킬 수 있습니다. » 동영상 회전하는 방법
- 반전: 동영상을 좌우로 반전시킬 수 있습니다. » 동영상 좌우반전하는 방법
- 이미지 캡쳐 카메라
- 반디컷 실행창에서 카메라 아이콘을 클릭하면, 현재 보고 있는 동영상 프레임에서 이미지를 추출할 수 있습니다. (현 동영상 프레임이 PNG이미지 파일로 저장됩니다.) » 자세히
- 시작
- [시작] 버튼을 클릭한 후, 동영상 출력 옵션 선택창에서 [시작] 버튼을 한번 더 클릭하면, 편집 작업이 시작됩니다.
* 용어설명) '프레임'과 '키프레임'의 차이
반디컷의 구간 상세조정은 시, 분, 초 단위뿐 아니라 "프레임(Frame)" 단위로도 미세한 조정이 가능하여, 원하는 장면을 정확하게 붙이거나 자르는 작업들이 가능합니다.
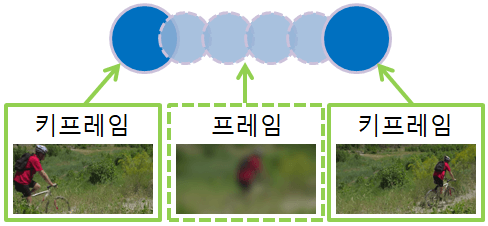
(초당 30프레임(30 FPS)인 동영상이 있다면, 거기에는 1초 당 30개의 프레임과 약 1~5개(?)의 키프레임이 들어 있습니다.)
=> 반디컷은 프레임 단위로 동영상을 정확하게 자를 수 있습니다.

