동영상 이미지 프레임 추출하기, 동영상 화면 캡쳐
반디컷 실행창에서 카메라 아이콘을 클릭하면, 현재 보고 있는 동영상 프레임에서 이미지를 추출할 수 있습니다. (현 동영상 프레임이 PNG이미지 파일로 저장됩니다.)
동영상을 불러 온 후, [카메라] 아이콘을 클릭하면 현재 화면이 "PNG 이미지"로 저장됩니다.
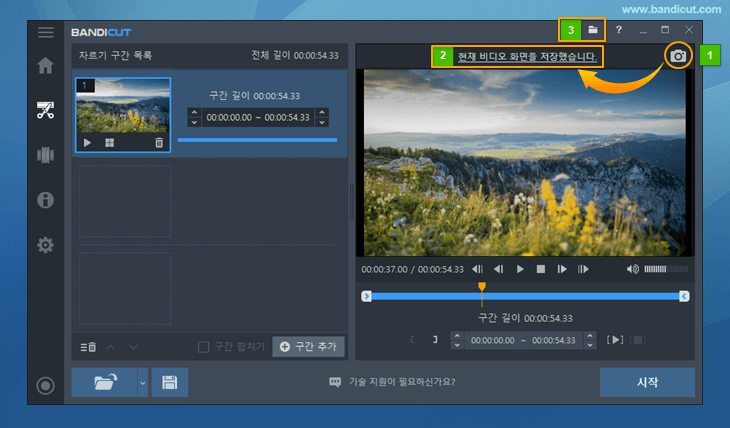
- 재생 상태바(주황색)로 원하는 비디오 화면으로 이동한 후, '카메라' 아이콘을 클릭합니다.
- "현재 비디오 화면을 저장했습니다." 글자를 클릭하면, 캡처된 이미지를 바로 확인해 볼 수 있습니다.
- [폴더] 모양의 아이콘을 클릭하면, 이미지가 저장된 폴더를 윈도우 탐색기에서 확인해 볼 수 있습니다.
Tip) [마우스 휠]을 사용하면, 프레임 단위로 캡처할 장면을 섬세하게 선택할 수 있습니다.
동영상 화면 캡쳐 예시
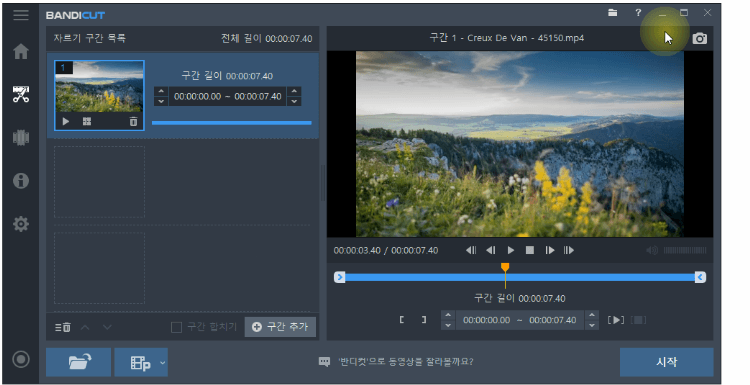
관련 도움말
다른 고급 활용팁 보기 (전체)
- 동영상 편집: 자르고 나서 합치지 말고, 합치고 나서 자르기
- 프레임 단위로 동영상을 정밀하게 편집하는 방법
- 동영상 파일의 용량을 줄이는 방법
- 동영상 업로드 기능 (유튜브 + 비메오)
- 여러 개의 파일을 동시에 편집하는 방법 (다중 작업)
- 동영상 이미지 프레임 추출하기, 동영상 화면 캡처
- 타임랩스 동영상을 쉽게 제작하는 방법
- H.264 소프트웨어 인코더 vs 하드웨어 인코더
- 반디컷의 영상 편집 정보를 프로젝트 파일로 저장하기
- DVD 동영상 편집 - VOB파일 편집, 자르기, 붙이기
- 반디컷의 설정값을 다른 PC의 반디컷에 동일하게 적용하는 방법
