컴퓨터/노트북에서 틱톡 동영상을 만들거나 녹화하는 방법
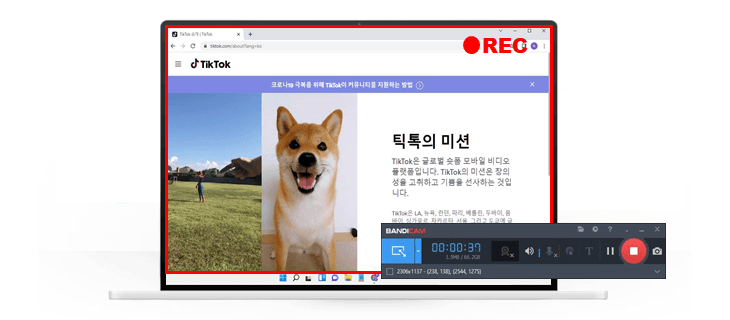
틱톡은 짧은 동영상으로 컨텐츠를 업로드할 수 있는 비디오 기반의 애플리케이션입니다. 인기 있는 음악 타이틀을 립싱크하거나, 틱톡 챌린지 등으로 유명해지며 틱톡 사용자가 점점 많아지는 추세입니다. 틱톡은 스마트폰뿐만 아니라 컴퓨터/노트북에서도 손쉽게 사용할 수 있습니다.
반디캠을 사용하여 틱톡 동영상을 녹화하여 저장하거나, 틱톡에 업로드할 동영상을 만들 수 있습니다.
틱톡 동영상을 녹화하여 다운로드하는 방법
틱톡을 사용하다 보면, 재밌거나 유용한 동영상을 저장하고 싶은 경우가 있습니다. 반디캠을 사용하여 틱톡 동영상을 간편하게 다운로드할 수 있습니다.
1단계 : 틱톡 웹사이트를 열고, 로그인합니다.
2단계 : 반디캠을 다운로드하고 설치한 후, 프로그램을 실행하고 화면 녹화 모드를 선택합니다.
"녹화할 영역 선택" 혹은 "화면의 사각형 영역" 녹화 모드를 선택합니다.
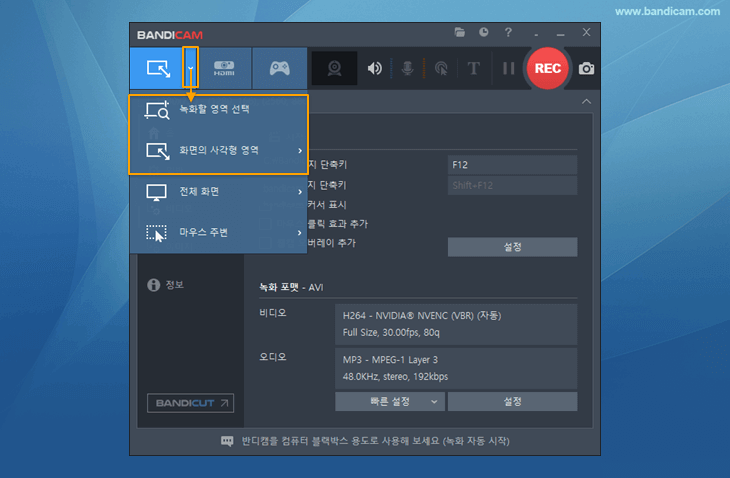
3단계 : 틱톡 동영상 소리를 녹화하려면, "스피커"에 (기본 출력 장치) 혹은 스피커(헤드폰) 장치를 선택합니다.
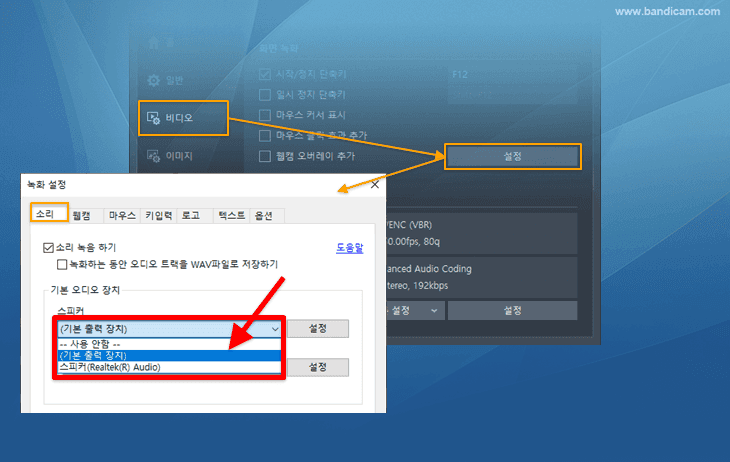
- 내 목소리(마이크)도 함께 녹화하려면, 마이크 장치를 추가로 선택합니다.
4단계 : 녹화하고 싶은 틱톡 영상에 맞게 녹화 창 크기를 조절한 후, 녹화를 시작합니다.
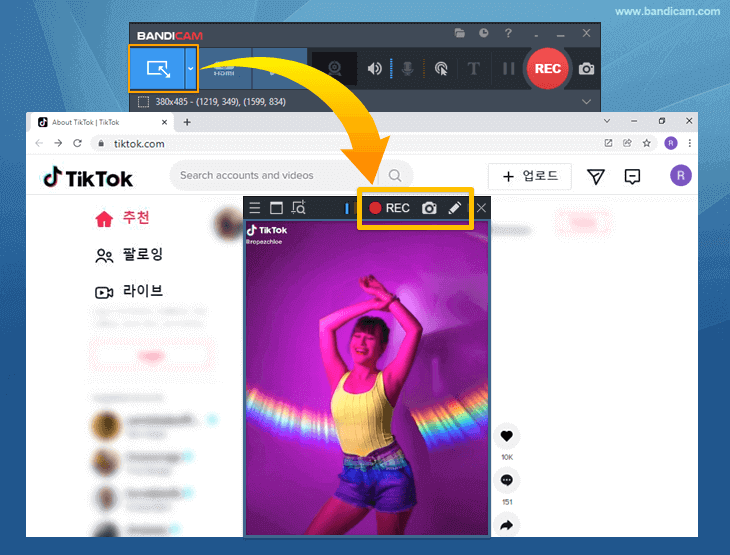
- '● REC' 버튼을 클릭하여 녹화를 시작/종료합니다.
- 카메라 아이콘을 클릭하면, 이미지 캡처를 할 수 있습니다.
- 연필 모양의 아이콘을 클릭하여, 그리기 도구를 활용할 수 있습니다.
5단계 : '비디오 아이콘'을 클릭하여 녹화된 동영상을 [재생], [편집]하거나 유튜브/구글 드라이브에 [업로드] 할 수 있습니다.
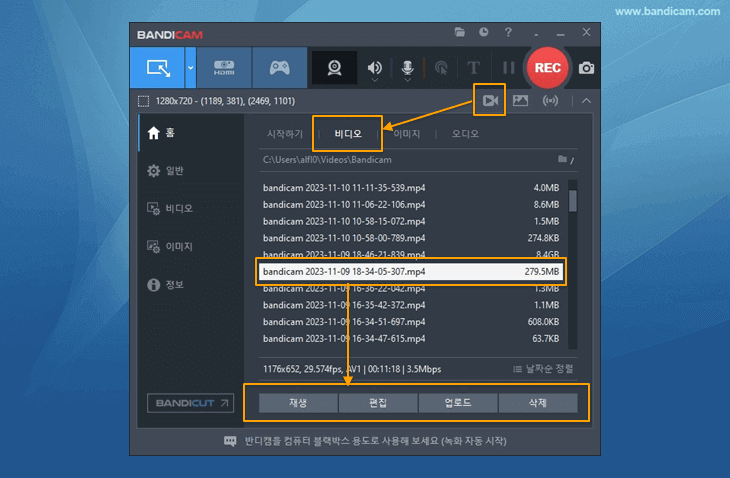
위와 같은 방법으로, PC에서 틱톡 동영상을 녹화하여, 다운로드할 수 있습니다.
반디캠으로 틱톡에 업로드할 동영상을 만드는 방법
반디캠으로 PC 화면, 게임, 웹캠 등을 녹화하여 동영상을 만들고, 틱톡에 업로드할 수 있습니다. PC 틱톡에서는 용량이 2GB 미만, 최대 10분의 동영상을 업로드할 수 있습니다.
1단계 : 반디캠을 다운로드하고, 반디캠 프로그램을 실행합니다.
2단계 : 컴퓨터 소리와 목소리(마이크 소리)를 녹화하려면, (기본 출력 장치)와 마이크 장치를 선택합니다.

3단계 : 반디캠에서 원하는 녹화 모드를 선택합니다.
화면 녹화, 게임 녹화, 장치 녹화 모드 중에 선택하여 녹화할 수 있습니다. 예를 들어, 화면 녹화 모드를 선택하여 인터넷 동영상, 아프리카 TV, 축구 동영상 등을 녹화할 수 있습니다.
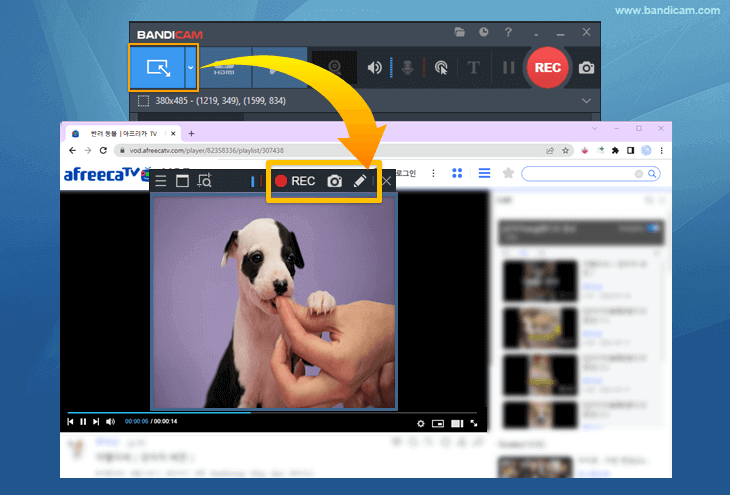
4단계 : 녹화가 완료된 동영상을 확인하고, 틱톡 사이트에 업로드합니다.
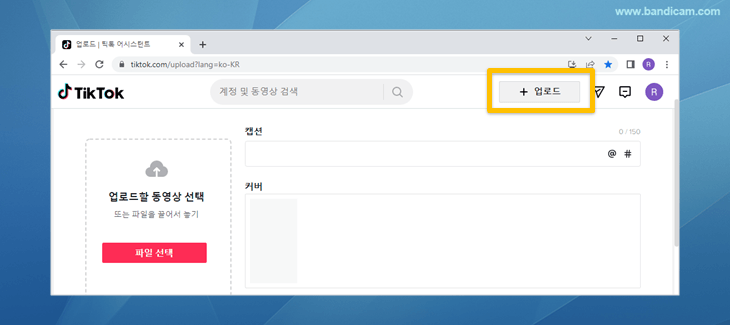
- 비디오 아이콘
 을 클릭하여 녹화된 동영상을 확인합니다.
을 클릭하여 녹화된 동영상을 확인합니다. - 틱톡 웹사이트의 상단에 있는 업로드 버튼을 클릭하여 동영상을 업로드할 수 있습니다.
추가 관련 팁: 틱톡 광고용 영상 규격
틱톡 광고용 영상은 다음과 같이 동영상 규격 조건이 있습니다. » 틱톡 동영상 광고 규격 기준
- 비트 전송 속도(비트레이트): 516kbps 이상
- 파일 크기: 500MB 이내
- 동영상 시간: 5~60초 동영상 (9~15초의 짧은 동영상을 권장)
반디캠 압축형식에서 CBR로 선택하고 비트레이트를 지정하여 녹화할 수 있습니다.
화면의 움직임이 적으면, 비트레이트의 설정만으로는 516kbps에 못 미치는 경우도 있으므로, 키프레임 간격을 1로 설정해 두는 것을 추천합니다.
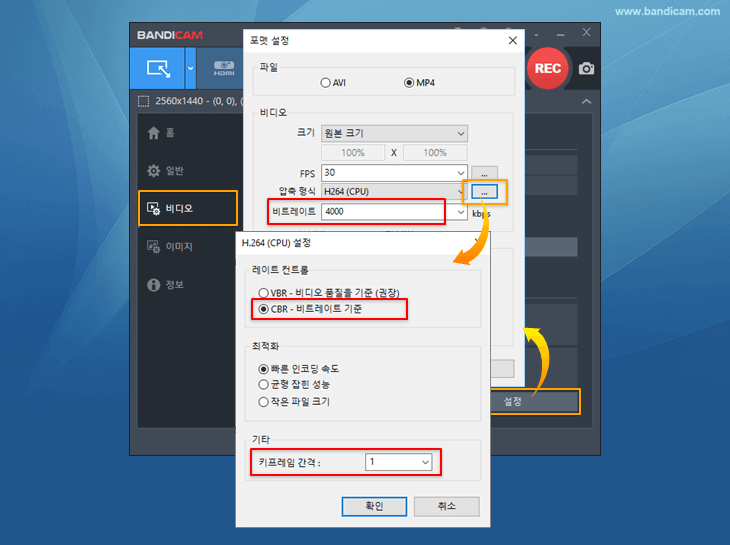
관련 유용한 팁 : 화면과 웹캠을 같이 녹화하기 (웹캠 오버레이)
"웹캠 오버레이 추가" 옵션을 선택하여, 웹캠과 화면을 동시에 녹화하여 동영상을 만들 수 있습니다. 고급 설정에서 웹캠 모양을 원형, 정사각형, 타원형으로 바꿀 수 있습니다.
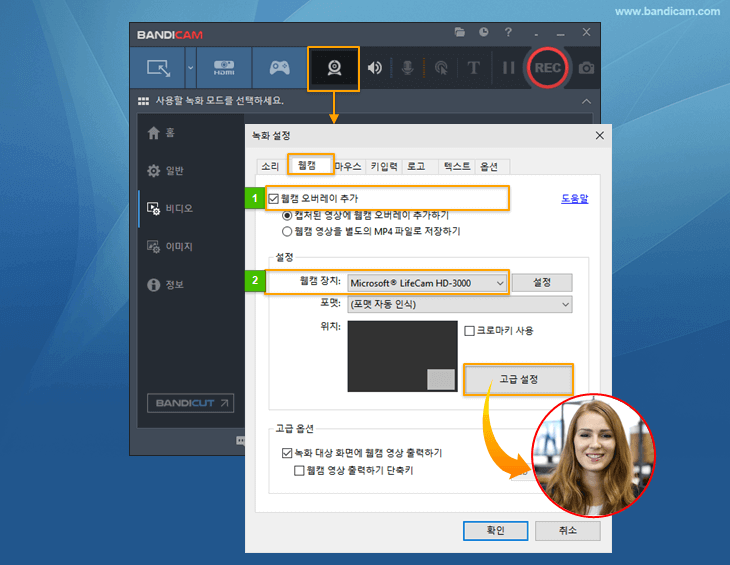
다른 고급 활용팁 보기 (전체)
- 선생님을 위한 온라인 동영상 강의 제작 방법
- 컴퓨터 + 내 목소리 + 상대방 목소리 동시 녹음 (팀즈 녹음)
- 캡쳐 장치 + 오디오 녹화 (장치 녹화 모드)
- 웹캠 + 마이크 녹화 (장치 녹화 모드)
- 동영상 편집 프로그램을 위한, 반디캠 코덱 설정 방법
- 동영상 업로드 (유튜브, 비메오에 동영상을 올리는 방법)
- 웹캠 오버레이(Webcam overlay) 사용방법
- 웹캠 / 크로마 키(Chroma key) 사용방법
- 스마트폰 (아이폰, 갤럭시) 화면 녹화 방법
- 컴퓨터에서 스마트폰 모바일 게임을 녹화하는 방법
- 동영상 예약 녹화 방법
- 작업스케줄러를 이용한 동영상 예약 녹화 방법
- 녹화 자동 완료, 동영상 녹화 자동 정지
- 컴퓨터 블랙박스 (24시간/365일 녹화, 자동녹화, 자동파일삭제)
- 듀얼 모니터 녹화하는 방법 (반디캠 다중 실행)
- 반디캠 기본 코덱과 외장 코덱 비교/추천
- PC 화면에 실시간 그리기 (스크린 필기)
- 윈도우 스토어 게임/앱(UWP) 녹화 방법
- [게임 녹화 모드]와 관리자 권한으로 실행 (UAC)
- 반디캠 커맨드라인 파라미터 사용방법
- 하드웨어 가속 - 인텔, 엔비디아, AMD

