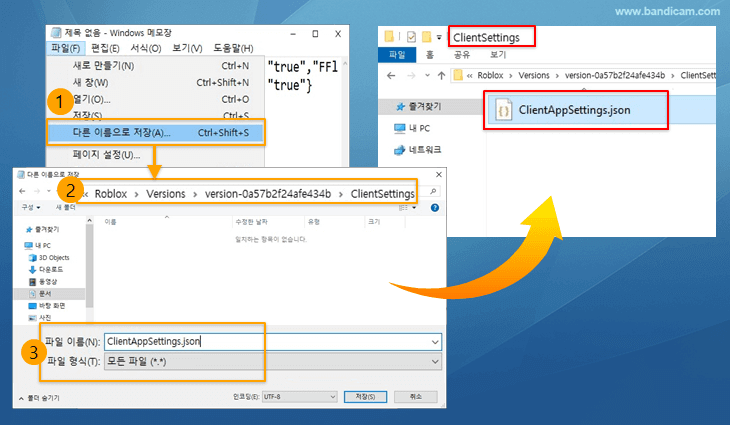로블록스 게임을 녹화하는 방법
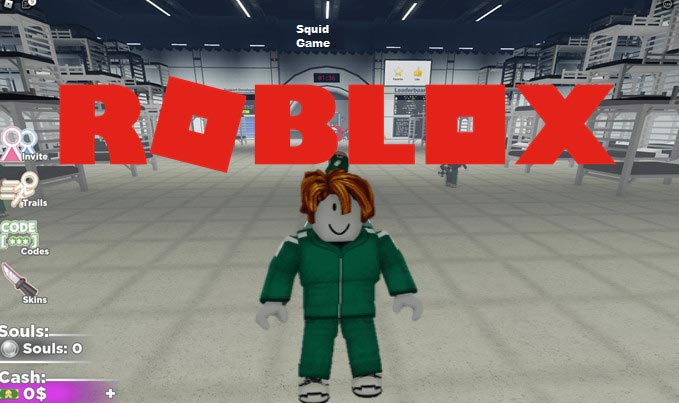
로블록스는 온라인 세상에서 자신만의 캐릭터를 만들고, 새로운 세상을 만들어가는 게임으로, 다양한 가상 세계를 경험하는 게임입니다. 로블록스는 유튜브에서 인기 있는 콘텐츠 중 하나로, 로블록스 게임 플레이, 도전 과제, 그리고 자신들이 만든 게임을 소개하는 영상이 인기를 끌고 있습니다.
이 글에서는 컴퓨터/노트북에서 로블록스 게임을 고화질로 녹화하는 방법을 소개합니다. 로블록스를 녹화하고 유튜브에 업로드해보세요!
방법 1. 로블록스(Roblox) 게임을 녹화하는 방법
반디캠의 게임 녹화 모드는 게임 창을 선택하여 녹화하는 후킹 방식으로, 고화질 게임을 화질 그대로 녹화할 수 있는 모드입니다.
1단계: 반디캠을 다운로드 받고 실행합니다.
2단계: [게임 녹화 모드]를 선택한 후, "사용자 계정 컨트롤" 창에서 "예"를 선택합니다.
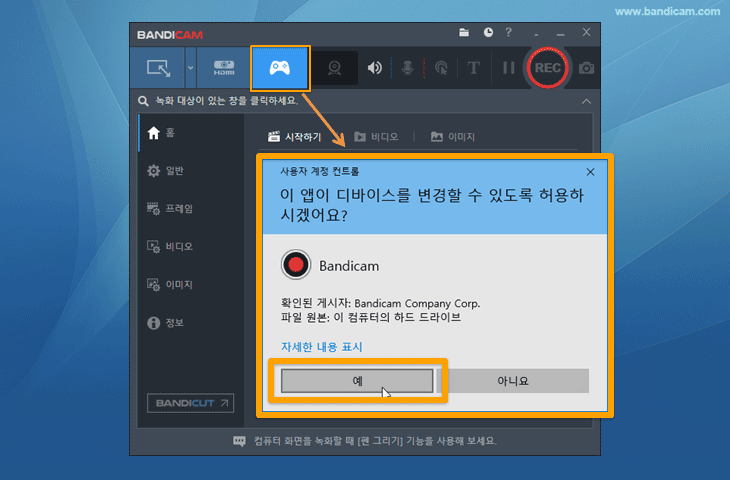
3단계: 로블록스 플레이어 앱을 실행합니다.
- 반디캠 게임 녹화 모드에서 Roblox Player 프로그램 창을 선택하면 녹색 숫자(FPS)가 표시됩니다.
- 녹색 FPS 수치가 보이지 않으면 Roblox 렌더링 방식을 변경해 보세요.
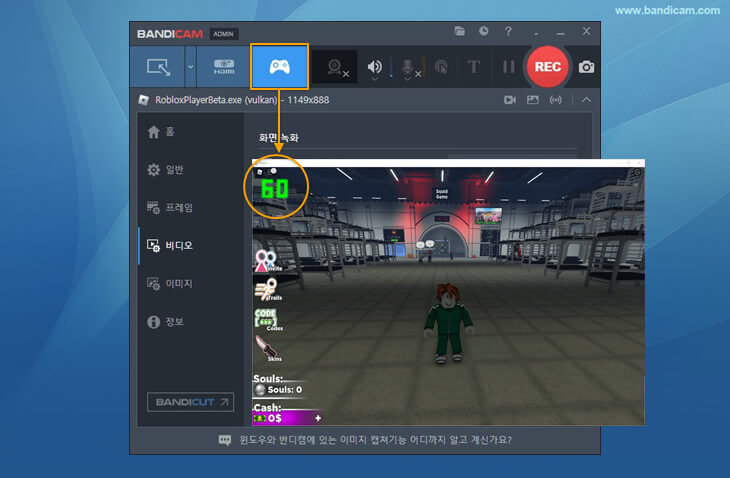
4단계: 녹화 단축키를 'F12'에서 'F8'로 변경한 후 'F8' 키를 눌러 녹화를 시작하세요.
F8과 같이 로블록스 단축키와 겹치지 않는 단축키로 변경하여 반디캠 녹화를 시작하세요.
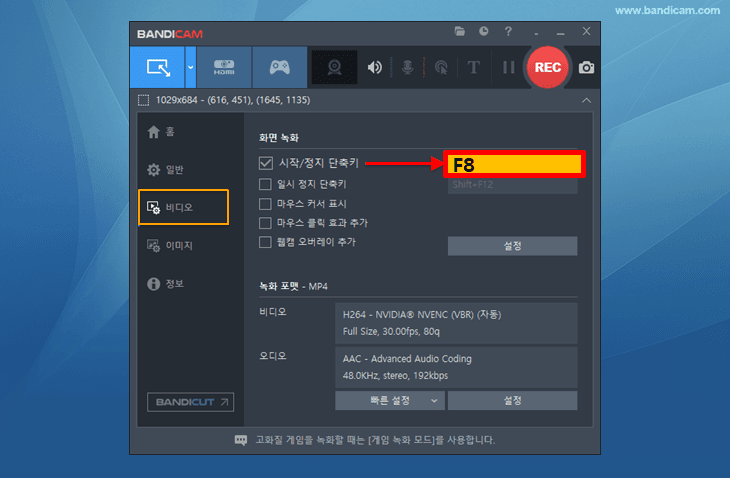
5단계: 녹화를 종료하려면 녹화 단축키 다시 누릅니다.
6단계: 반디캠 [홈] - [비디오] 탭에서, 녹화가 완료된 동영상을 [재생]하거나 유튜브에 [업로드]할 수 있습니다.
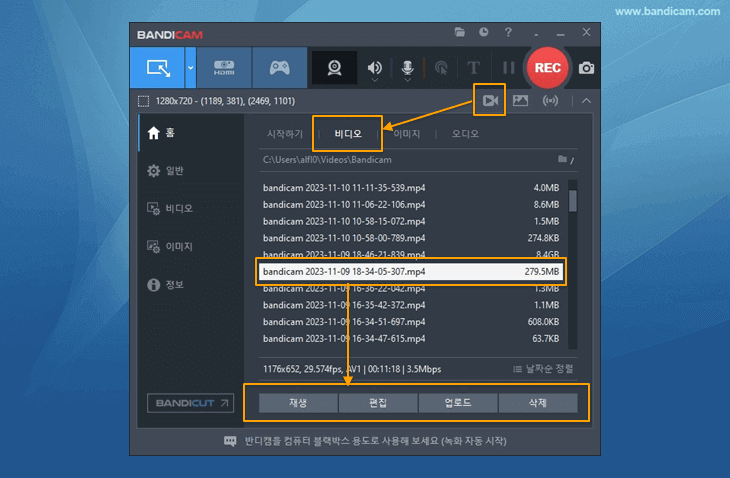
방법 2. 로블록스 게임 창만 화면 녹화하는 방법
반디캠은 특정 창만 선택하여 녹화할 수 있는 화면 녹화 기능을 지원하고 있습니다. 로블록스 게임 창을 선택하여 게임 창만 화면 녹화하는 방식입니다.
참고: 윈도우 10/11에서만 특정 창 녹화가 가능합니다.
1단계: 반디캠 화면 녹화 프로그램을 설치하고, 실행합니다.
2단계: [화면 녹화 모드]를 선택하고 '특정 창' 메뉴를 선택합니다.
녹화할 앱/프로그램을 선택하고 선택한 프로그램 창의 전체 화면을 녹화하거나, 선택한 창의 일부 영역만 녹화할 수 있습니다.
- 로블록스 프로그램의 전체 화면 녹화
- 로블록스 프로그램 창의 일부 영역만 녹화
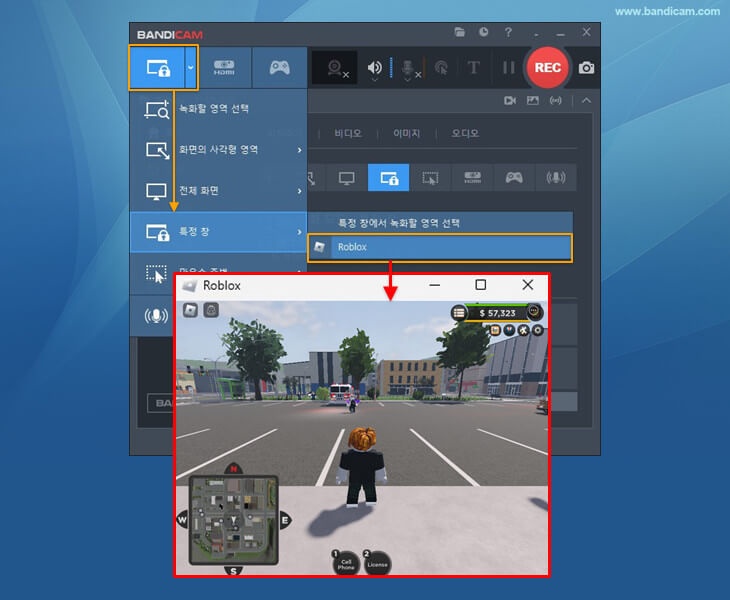
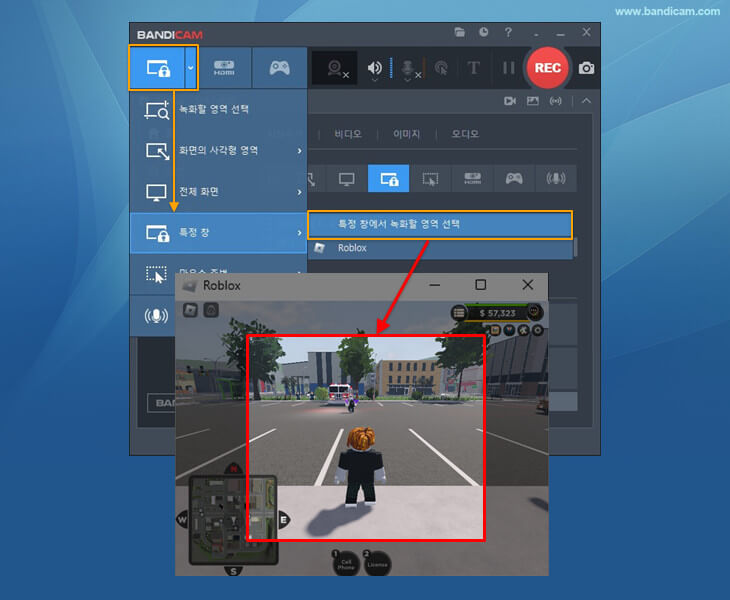
3단계: 이제 ● REC 버튼을 클릭하여 녹화를 시작/종료하세요.
Roblox 녹화 관련 FAQ
1. 로블록스 게임 화면이랑 얼굴을 함께 녹화하고 싶어요.
반디캠의 웹캠 오버레이 기능을 사용하면 게임 플레이 영상에 자신의 얼굴을 추가할 수 있습니다. 또한, 웹캠의 모양을 사각형, 원형 혹은 타원형으로도 설정할 수 있습니다. » 웹캠 오버레이 사용 방법
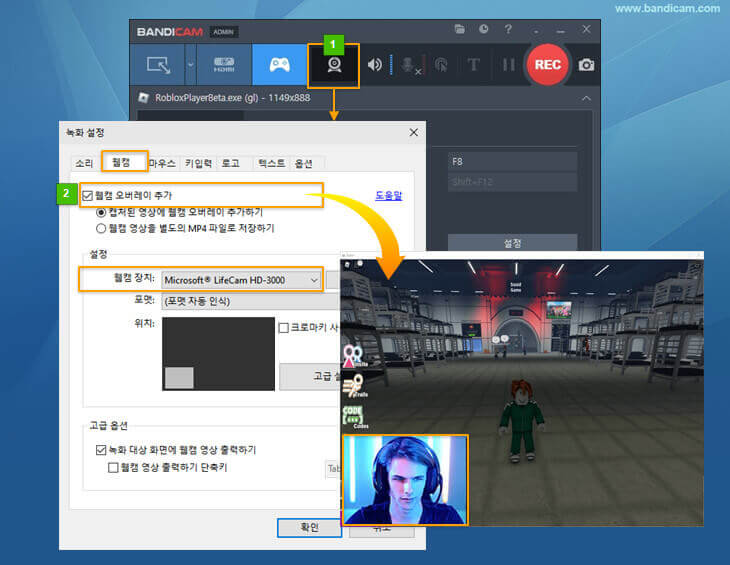
2. 로블록스 게임과 내 목소리를 함께 녹화하고 싶어요.
반디캠 소리 설정 창에서 "마이크"에 "(기본 입력 장치)"를 추가로 선택해 주면, 목소리가 함께 녹음됩니다.
» 마이크 소리를 함께 녹음하는 방법
3. 반디캠 게임 녹화 모드로 로블록스 인식이 안 됩니다.
Roblox가 업데이트된 후 반디캠의 게임 녹화 모드를 사용하여 Roblox를 녹화하지 못하는 문제가 발생할 수 있습니다. 이 경우 Roblox의 렌더링 방식을 변경해 보거나 특정 창 화면 녹화 옵션을 사용하여 로블록스 게임을 녹화할 수 있습니다.
Roblox 렌더링을 변경하는 방법
반디캠의 게임 녹화 모드에서 로블록스가 충돌하거나 작동하지 않는 경우 로블록스 렌더링 그래픽 API를 변경해 보세요. API를 변경하는 방법은 다음과 같습니다:
1단계: 바탕화면에 Roblox Player 아이콘을 마우스 오른쪽 버튼으로 클릭하고 '파일 위치 열기'를 선택합니다.
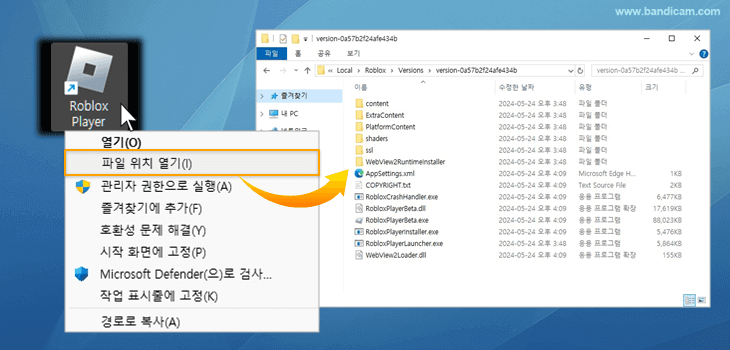
2단계: RobloxPlayerBeta.exe가 있는 이 폴더 안에 ClientSettings 라는 새 폴더를 만듭니다.
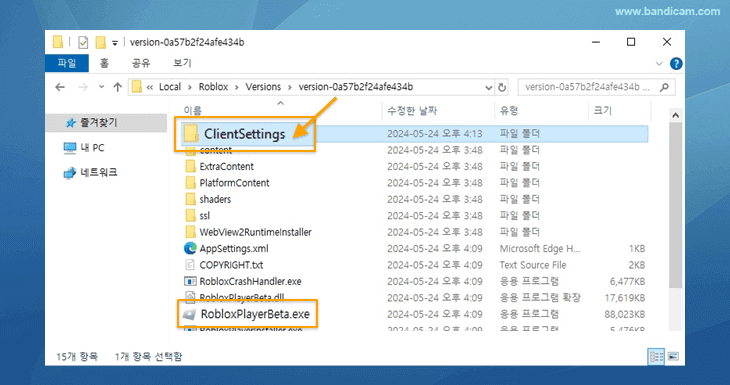
3단계: 메모장을 열고 다음 명령을 입력합니다.
- OpenGL 명령어:
- OpenGL을 사용할 수 없는 경우 대신 Vulkan을 사용하세요.
Vulkan 명령어:
{"FFlagDebugGraphicsPreferOpenGL":"true","FFlagDebugGraphicsDisableDirect3D11":"true","FFlagGraphicsGLTextureReduction":"true"}
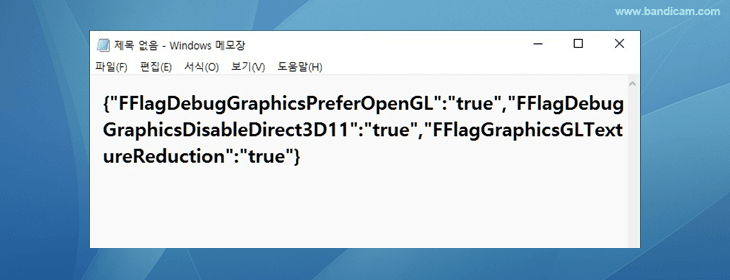
{"FFlagDebugGraphicsPreferVulkan":"true","FFlagDebugGraphicsDisableDirect3D11":"true"}
4단계: 입력한 메모장을 2단계에서 만든 ClientSettings 폴더 내에 JSON 파일로 저장합니다.
위에서 입력한 메모장을 '다른 이름으로 저장'을 클릭 -> 저장할 폴더 위치를 ClientSettings 폴더로 지정 -> 파일 형식을 '모든 파일'로 선택 -> 파일명을 ClientAppSettings.json로 입력하여 json 파일로 저장합니다.