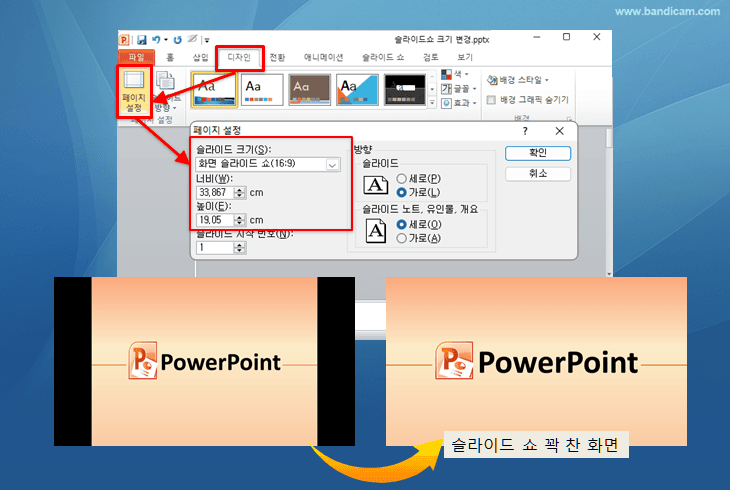파워포인트(PPT) 녹화로 강의/발표 동영상 만들기
반디캠 화면 녹화 프로그램을 사용하여 PPT 슬라이드 쇼 화면과 얼굴을 함께 녹화하여 강의 동영상이나 발표 영상을 손쉽게 만들 수 있습니다. 또한 녹화 중간에 웹캠(얼굴) 화면을 전체 화면으로 전환하거나 웹캠 화면 위치를 조정할 수 있기 때문에, 더욱 유용한 강의 영상을 제작할 수 있습니다.
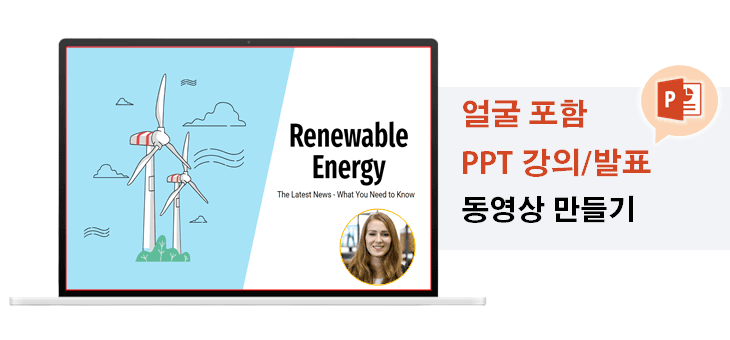
1. PPT슬라이드 쇼 녹화를 위해 "전체 화면 녹화" 모드 선택
전체 화면 녹화 모드에서 상단의 컨트롤바를 항상 보이게 하고 싶다면 "상단 컨트롤 항상 표시"도 체크해주세요.
(필요에 따라 "화면의 사각형 영역", "특정 창" 등 다른 녹화 모드를 선택하셔도 됩니다.)
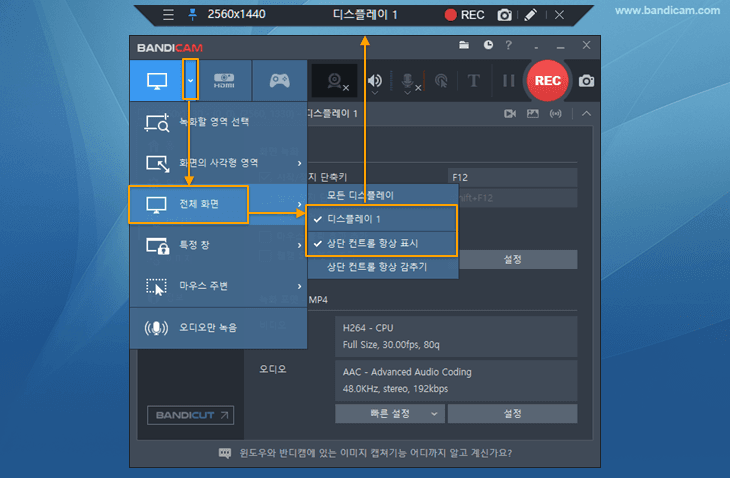
2. 컴퓨터 소리와 목소리 녹음을 위해 "소리 설정"
- 컴퓨터 소리 + 목소리 함께 녹음: 스피커 기본 출력 장치와 마이크 기본 입력 장치를 선택합니다.
- 목소리만 녹음: 스피커는 사용 안함 선택, 마이크로 기본 입력 장치를 선택해 주세요.
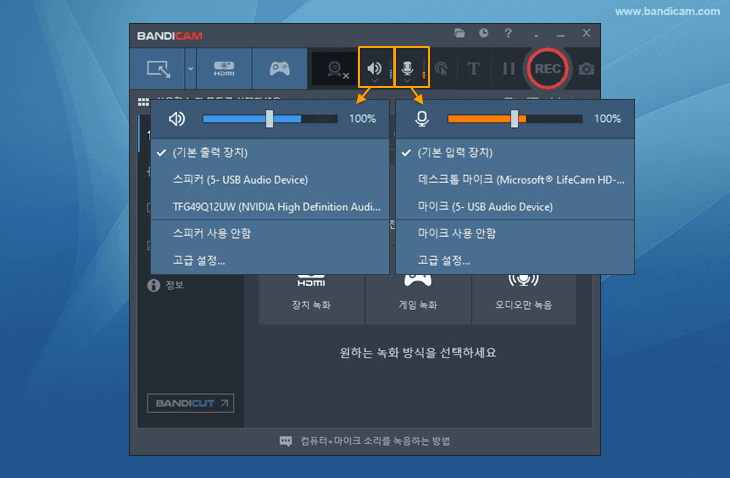
3. 이제, 파워포인트 슬라이드 쇼를 시작하고 녹화 [● REC] 버튼을 클릭하여 녹화를 시작합니다.
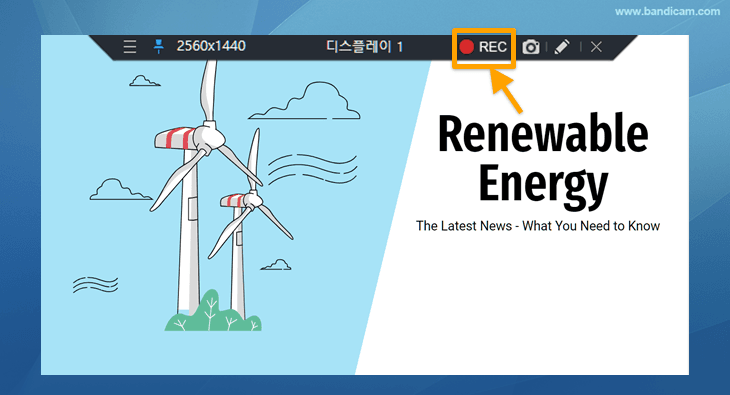
4. 녹화 완료 후, 녹화 정지 [■] 버튼을 클릭하여 녹화를 종료하면 영상이 자동으로 저장됩니다.

5. 저장된 동영상은 반디캠에서 '비디오'아이콘을 클릭하여 확인할 수도 있고, 오른쪽 위 '폴더'아이콘을 클릭하여 영상이 저장된 폴더를 열어볼 수도 있습니다. 또한 반디캠에서 영상을 선택하여 [재생], [편집]하거나 유튜브/구글/비메오 드라이브에 [업로드] 할 수도 있습니다.
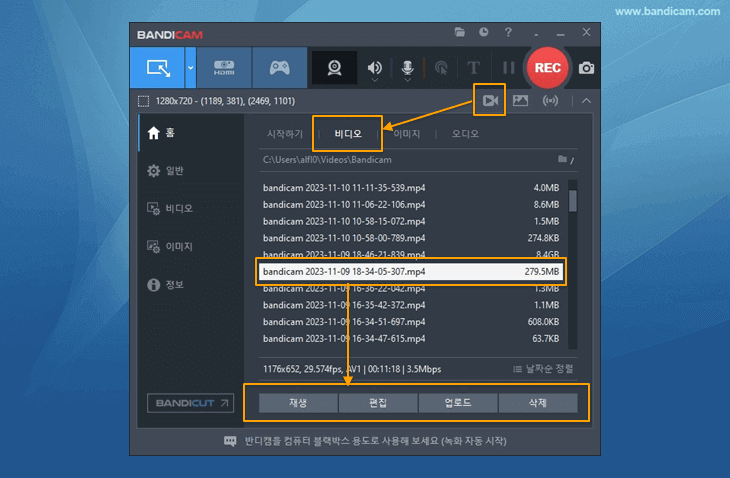
[PPT 녹화 시 유용한 활용팁]
1. 녹화 화면과 사용자의 얼굴을 함께 녹화하기
'웹캠 오버레이 추가' 기능을 활용하여 화면과 웹캠 영상을 동시에 녹화할 수 있습니다.
- (1) "웹캠 오버레이 추가", "웹캠 장치", "녹화 대상 화면에 웹캠 영상 출력하기" 옵션을 선택하면, 얼굴을 PPT영상과 함께 녹화활 수 있습니다.
- (2) 또한, 고급 설정을 클릭하여, 웹캠의 위치, 모양, 크기 등을 변경할 수 있습니다.
- (3) 녹화 중에 웹캠 화면에 마우스를 갖다 대면, 웹캠 화면 이동하거나 웹캠 크기를 전체 화면 및 원래 크기로 조절할 수 있습니다.
- 추가) '웹캠 오버레이' 화면을 최대화했을 때, '검은색 테두리' 배경을 안보이게 하고 싶다면, 녹화하는 해상도에 맞는 해상도를 선택하세요. 예를 들어, 1920x1080과 같이 16:9 비율로 컴퓨터 화면을 녹화하고 있다면, '웹캠 오버레이'의 포맷도 640x360과 같은 16:9 비율의 해상도를 선택해 줍니다.
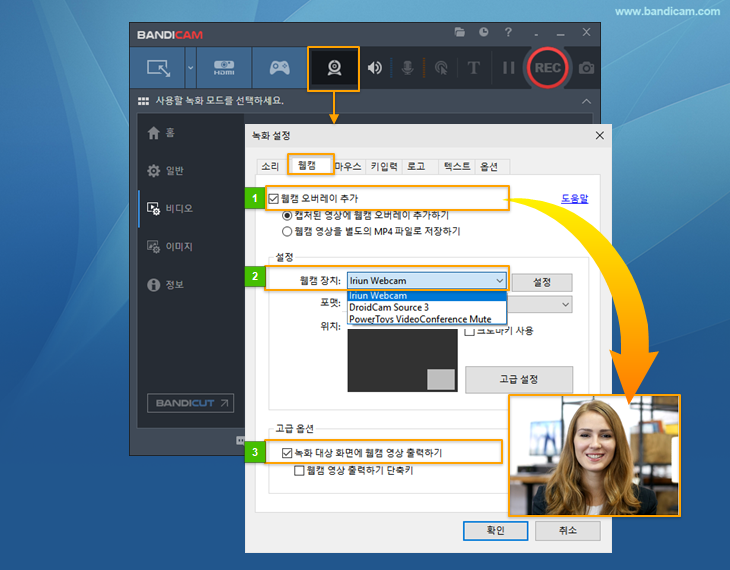
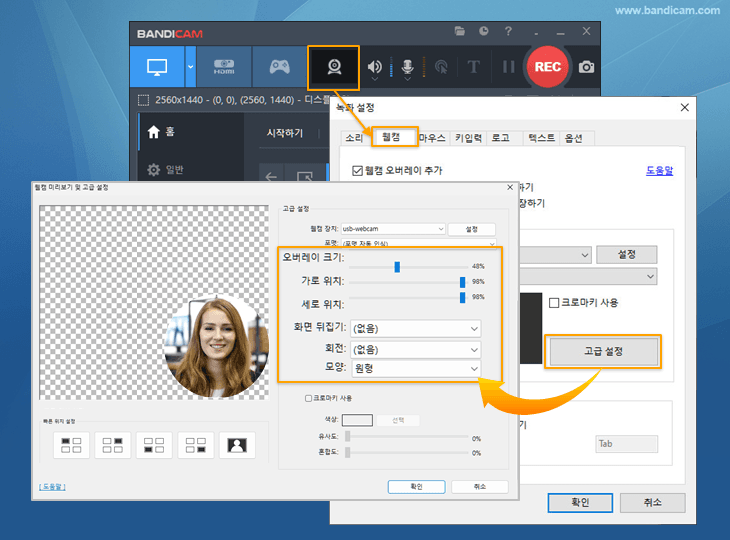
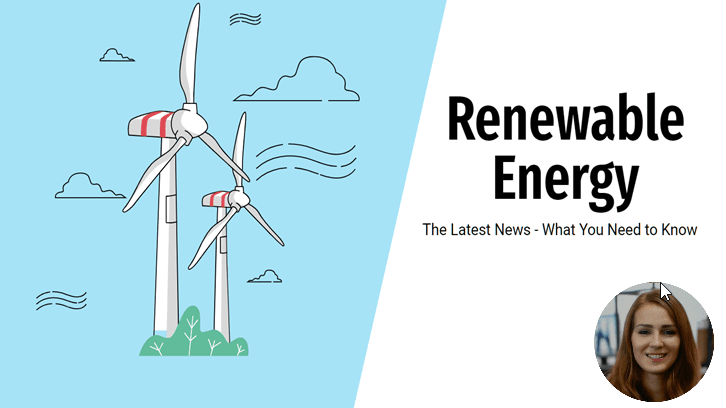
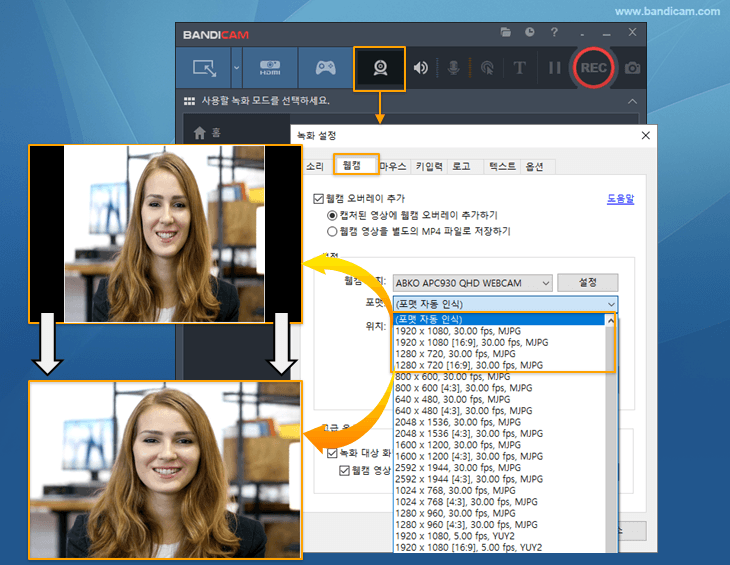
2. PPT에 배경음악 넣기
- (1) [삽입] -> [미디어] -> [오디오 파일] 클릭해주세요.
- (2) 원하는 배경음악(mp3)을 선택 후 "삽입"을 클릭하면, '스피커 아이콘'이 추가된 것을 확인할 수 있습니다.
- (3) '스피커 아이콘'을 선택한 상태에서 [재생] -> [시작] -> "모든 슬라이드에서 실행"옵션을 선택해야 마지막 슬라이드까지 음악이 끊기지 않고 계속 실행되게 할 수 있습니다.
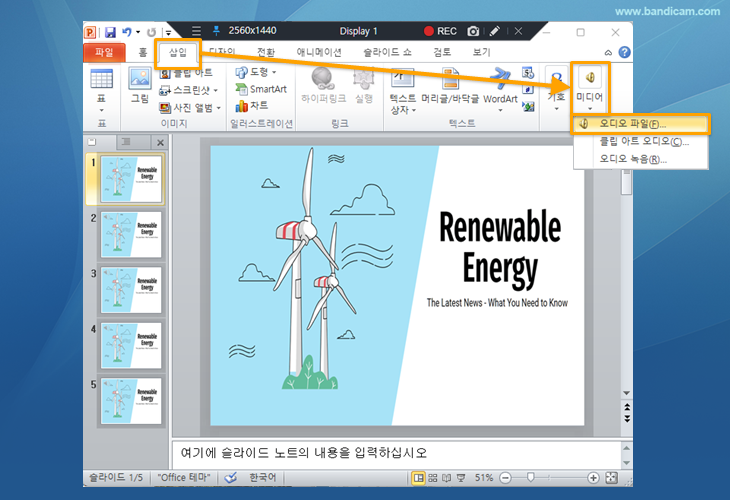
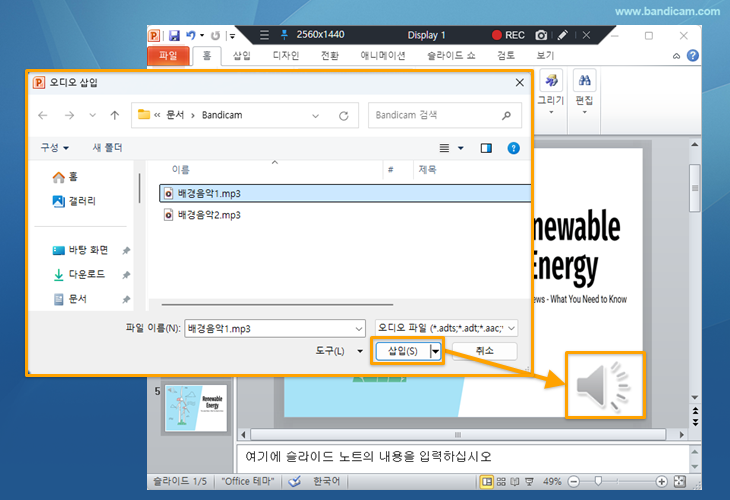
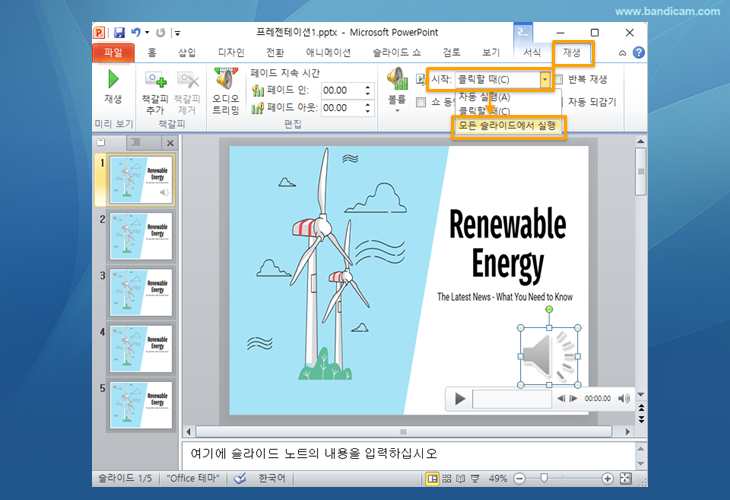
3. 녹화 중 반디캠 관련 창 감추기
"반디캠 관련 창들을 녹화에서 제외하기" 옵션을 체크하여 녹화 완료된 영상에 반디캠 창이 보이지 않게 할 수 있습니다. (이 기능은 윈도우 10 이상부터 동작합니다. )
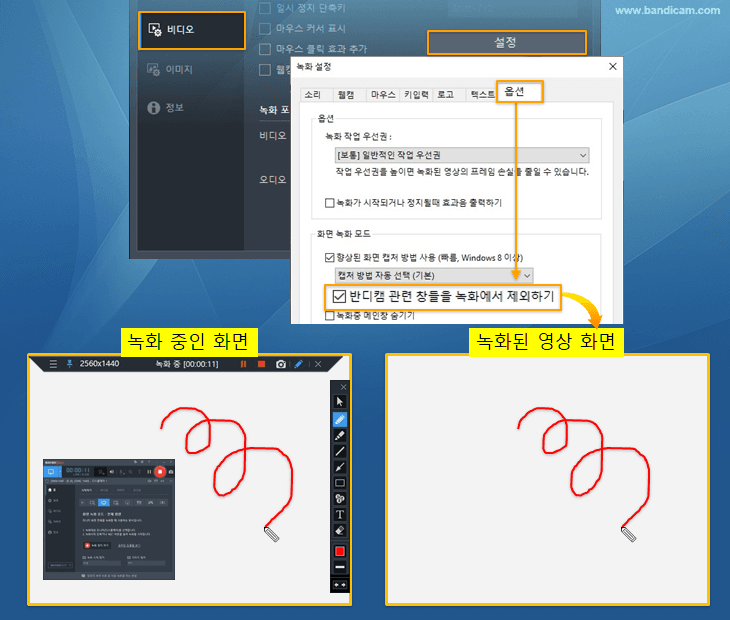
4. 마우스 커서도 같이 녹화하기

반디캠의 '마우스 효과' 기능을 사용하면, 마우스 커서를 녹화하거나 마우스 커서에 효과를 주어 녹화할 수 있습니다.
5. 녹화하면서 펜 그리기 기능 (판서 기능, 스크린 필기)
반디캠의 그리기 도구를 활용하여 캡처 화면 또는 동영상 녹화 중에 실시간으로 그리기 기능(펜, 형광펜, 화살표, 사각형, 번호 추가, 글씨 입력 등)을 사용할 수 있습니다. '펜 그리기' 중에 '화살표' 버튼을 클릭하면 다시 마우스로 사용할 수 있어, 파워포인트 화면 이동이 가능해 집니다.
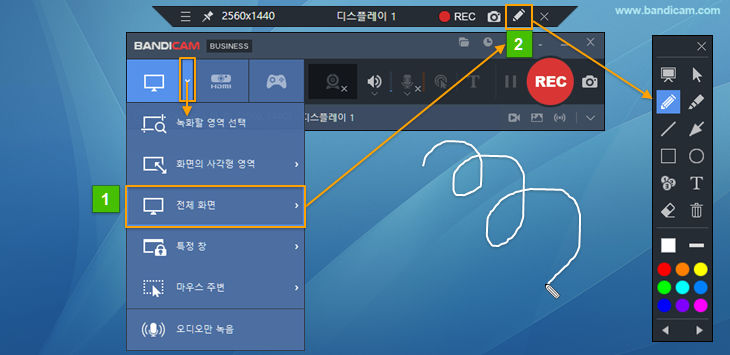
6. 파워포인트 슬라이드쇼 화면을 꽉 차게 나오도록 설정하기
- 파워포인트 2010인 경우, 기본 슬라이드 크기가 4:3 비율이므로, 슬라이드 쇼를 하게 되면, 양쪽에 검은색 여백이 생기게 됩니다.
- 검은색 여백을 없애기 위해, 슬라이드 크기를 16:9로 변경하거나, 사용자 지정 크기에서 너비: 33.867cm 높이: 19.05cm로 설정하면, 검은색 여백 없이 꽉 차게 파워포인트 화면이 나오도록 설정할 수 있습니다.