녹화 자동 시작 - 컴퓨터 시작 시 녹화 자동 시작
윈도우가 시작할 때마다, 반디캠이 실행되면서, 컴퓨터 화면을 자동으로 녹화하고 싶은 경우, 반디캠의 [고급 옵션]에서, 다음의 4가지 옵션에 체크해 줍니다.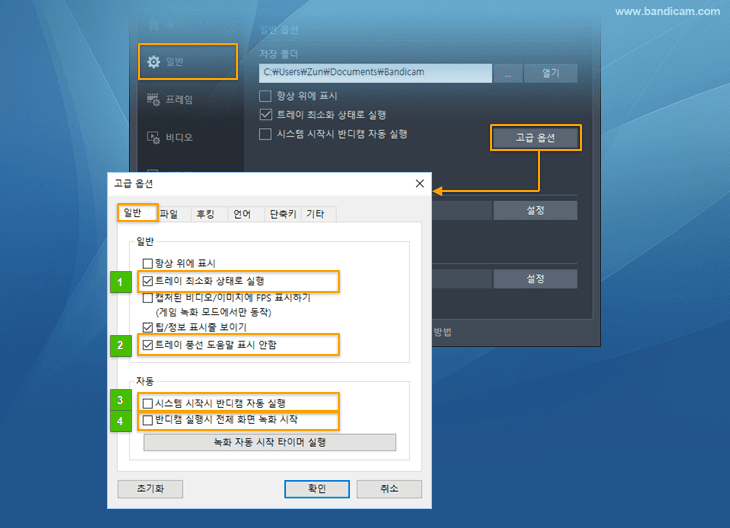
- 트레이 최소화 상태로 실행: (윈도우 우측 하단, 시스템 트레이에) 반디캠이 최소화 상태로 실행
 되도록 합니다.
되도록 합니다. - 트레이 풍선 도움말 표시 안함: 반디캠 최소화시 보이는 풍선 도움말 표시 여부를 선택할 수 있습니다. - 항상 반디캠의 녹화상태를 확인해 보려면, 반디캠 아이콘을 시스템 트레이에 항상 보이게
- 시스템 시작시 반디캠 자동 실행: 윈도우 시작 시 반디캠이 자동으로 실행되도록 합니다.
- 반디캠 실행시 전체 화면 녹화 시작: 반디캠을 실행하면, '전체 화면 녹화' 상태로 녹화가 시작됩니다.
 설정해 놓습니다.
설정해 놓습니다.
위의 4가지 옵션에 체크를 해 줄 경우, 반디캠이 실행되면서 [화면 녹화 모드: 전체 화면] 상태로, 컴퓨터 화면이 자동으로 녹화가 됩니다.

관련 팁1) "녹화 자동 완료" 기능을 사용하면, 1시간 단위로 동영상 파일이 만들어지게 설정할 수 있습니다.
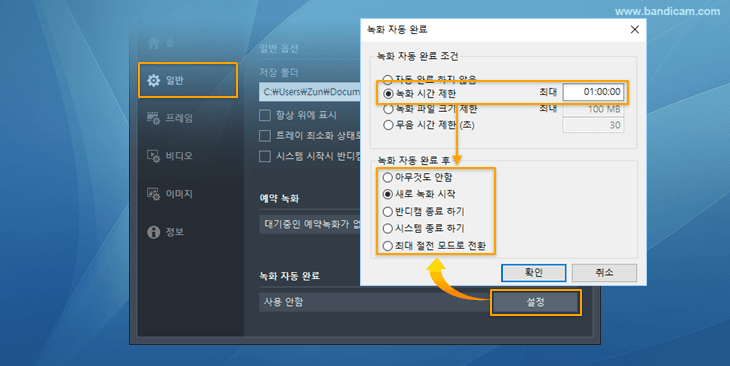
관련 팁2) 장시간 녹화를 위한 반디캠 기타 설정
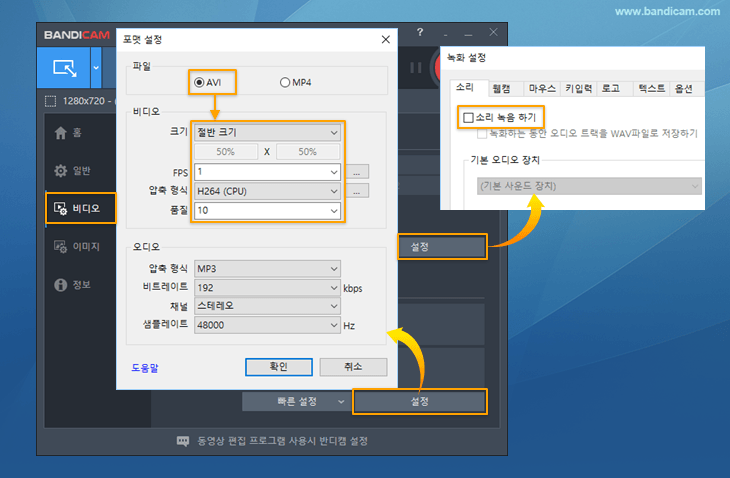
2) 하드웨어 가속 H264 코덱(NVIDIA NVENC, Intel Quick Sync Video 혹은 AMD VCE/VCN)으로 장시간 녹화시 문제가 발생된다면, "H264(CPU)" 코덱을 사용해 보시기 바랍니다.
3) 동영상 파일의 크기를 줄이고, 녹화 중 컴퓨터가 버벅거리는 현상을 줄이려면 다음과 같이 설정을 조정해 줍니다.
- 비디오 크기를 "원본 크기"에서 "절반 크기"로 변경해 봅니다.
- FPS (초딩 프레임 수)를 "30"에서 "5"로 변경해 봅니다.
- 비디오 코덱에서 "H264"를 선택해 줍니다.
- 비디오 품질을 "80"에서 "10"으로 변경해 봅니다.
- "소리 녹음 하기" 옵션에 체크를 해제해 봅니다.
참고) 녹화창을 감추면서 24시간 자동 녹화하는 방법 (컴퓨터 블랙박스)
반디캠의 '마우스 주변 녹화' 기능과 윈도우의 '작업 스케줄러'를 함께 사용하면, 반디캠 녹화창이 보이지 않는 상태로 컴퓨터 화면을 녹화 할 수 있어, PC의 동작 상태를 감시하거나 모니터링하는 용도로 반디캠을 사용 할 수 있습니다.
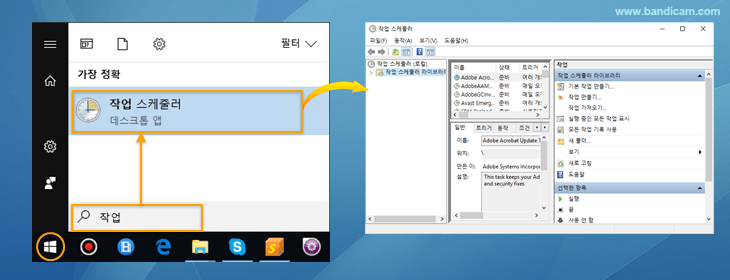
녹화창을 감추면서 24시간/365일 연속 녹화하는 방법은, 아래 도움말 페이지를 참조해 주시기 바랍니다.
» 고급사용자를 위한 컴퓨터 블랙박스 사용방법 (녹화창 감추기 + 자동녹화)» 윈도우 시작 시, 듀얼 모니터를 함께 녹화하는 방법