컴퓨터와 마이크 소리를 함께 녹음하는 방법
반디캠 소리 설정창 안내
반디캠 [비디오]탭에서 [설정] 버튼을 클릭하면, 반디캠 소리 설정창을 띄울 수 있습니다.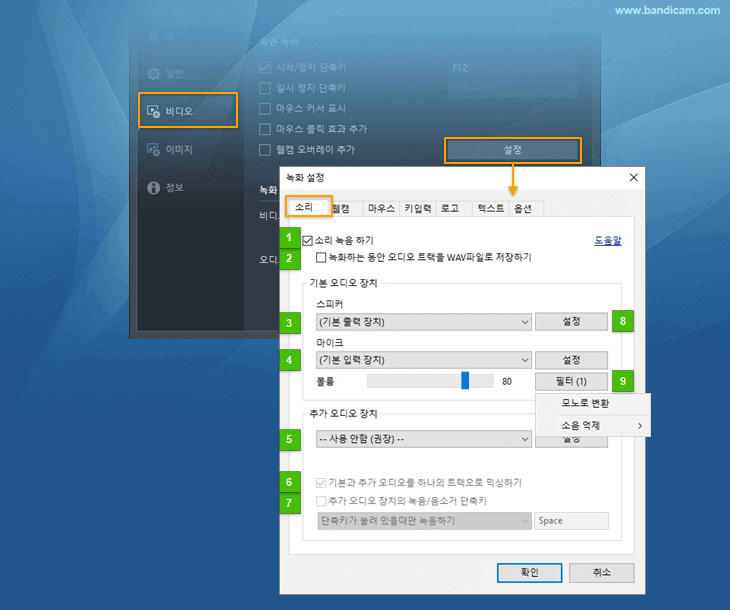
- 소리 녹음 하기: 이 옵션을 체크하면, 동영상에 소리를 포함할 수 있게 됩니다.
- 녹음하는 동안 오디오 트랙을 WAV파일로 저장하기: 이 옵션을 체크하면, WAV오디오 파일이 추가로 생성됩니다.
- 스피커(기본 출력 장치): 컴퓨터 소리 녹음에 사용할 [출력 장치]를 선택할 수 있습니다. » 컴퓨터소리 녹음 방법
- 마이크(기본 입력 장치): 마이크 소리 녹음에 사용할 [입력 장치]를 선택할 수 있습니다. » 마이크 녹음 방법
- 추가 오디오 장치: 추가로 특정 오디오를 추가 하거나, 특정 소리를 분리해서 저장하거나, 특정 단축키로 소리녹음이 되거나 음소거가 되게 하고 싶을 때 사용하는 고급 기능입니다.
- 기본과 추가 오디오를 하나의 트랙으로 믹싱하기: 동영상 편집 전문가라면, 컴퓨터 혹은 마이크 소리 등을 분리해서 저장할 수 있는, 이 고급 기능을 사용해 볼 수 있습니다.
- 추가 오디오 장치의 녹음/음소거 단축키: 특정 단축키로 "소리녹음" 혹은 "음소거"가 되게 설정할 수 있습니다.
- 설정: 윈도우의 소리 설정창("재생" 혹은 "녹음")을 열어, 소리장치의 상세설정을 할 수 있습니다.
- 필터: 마이크 장치를 선택할 경우, 필터 기능을 사용할 수 있습니다.
- 모노로 변환: 소리가 스테레오가 아닌 모노로 변환되어 저장됩니다.
- 소음 억제: 마우스 클릭 및 키보드 소리와 같은 외부 소음을 억제
 하여 마이크 소리를 녹화할 수 있습니다.
하여 마이크 소리를 녹화할 수 있습니다.
컴퓨터 소리와 마이크 소리를 함께 녹음하는 방법
반디캠 [소리]설정창에서, 기본 오디오 장치에 있는 "스피커"에 "(기본 출력 장치)"를 선택하고, "마이크"에 "(기본 입력 장치)"를 선택해 주면, 컴퓨터 소리와 마이크 소리를 함께 녹음할 수 있습니다.
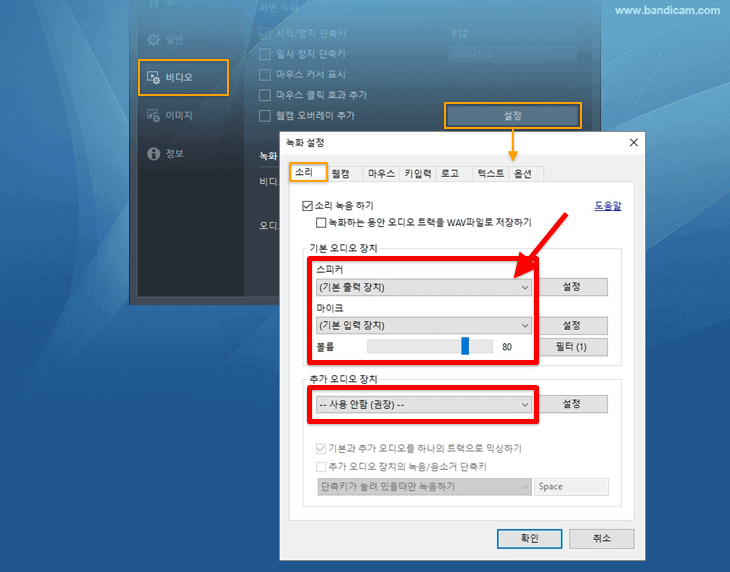
- 위 이미지와 다르게 보인다면, 최신 버전의 반디캠을 다운로드 받아 설치하시기 바랍니다. » 반디캠 무료 다운로드
- 위의 설정으로 [컴퓨터 소리]가 녹음이 되지 않는다면, 컴퓨터 소리녹음 도움말 페이지를 참조해 보시기 바랍니다.
- 위의 설정으로 [마이크 소리]가 녹음이 되지 않는다면, 마이크 소리녹음 도움말 페이지를 참조해 보시기 바랍니다.
[윈도우 XP] 컴퓨터 소리와 마이크 소리를 함께 녹음하는 방법
윈도우XP에서 "컴퓨터 소리"와 "마이크 소리"를 함께 녹음하기 위해서는, 기본 오디오 장치에는 "주 사운드 캡처 드라이브" 혹은 "스테레오 믹스"를 선택해 주고, 추가 오디오 장치에는 "마이크(Microphone)"를 선택해 줍니다.
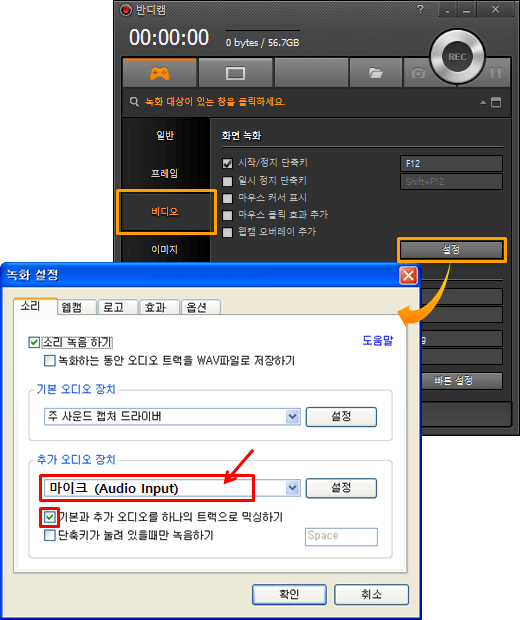
* 윈도우 XP 환경설정 방법
1. 윈도우 우측 하단 [스피커] 아이콘 -> [볼륨 조절 열기] -> [속성] 메뉴 를 선택해 줍니다.
를 선택해 줍니다.
2. "믹서장치"에서 올바른 장치를 선택해 준 후, [녹음]항목에 있는 "마이크 볼륨"에 체크한 후, [확인]을 클릭한 후,
마이크 볼륨을 70%~80% 정도로 설정 해 줍니다. (만일, 마이크 볼륨이 [음소거]로 되어 있는 경우 "체크안함" 상태로 만듭니다.)
해 줍니다. (만일, 마이크 볼륨이 [음소거]로 되어 있는 경우 "체크안함" 상태로 만듭니다.)
3. 만일 이와같이 설정하여도 녹음이 되지 않을 경우, [재생] 속성창에서 [마이크 볼륨] 혹은 마이크와 연결된 항목을 선택한 후, [음소거]로 되어 있는 경우 [체크 안함] 상태로 만들고 테스트를 해 보시기 바랍니다.
상태로 만들고 테스트를 해 보시기 바랍니다.
[ FAQ ] 컴퓨터+마이크 소리 녹음: 자주 묻는 질문과 답변
FAQ 1) 블루투스 이어폰이나 블루투스 헤드셋을 사용하는 경우
스마트폰용 이어폰, 블루투스 헤드셋과 같은 블루투스 장치를, [스피커]와 [마이크]로 동시에 사용할 경우 소리 녹음에 문제가 발생되는 경우가 많습니다. 블루투스 장치를 사용하는 경우 [스피커]에는 블루투스가 아닌 다른 재생 장치를 선택하고, [마이크]에만 '블루투스 장치'를 선택해야 합니다. 여전히 문제가 있다면, USB형태로 된 일반 마이크(헤드셋)를 사용하거나, 스마트폰을 컴퓨터의 마이크 장치로 사용하시기 바랍니다.
FAQ 2) 노트북 내장 스피커 장치/마이크를 사용하는 경우
1) 노트북에 있는 내장 스피커 사용 시 컴퓨터 소리 녹음이 되지 않는다면, USB형태로 된 헤드셋이나 사운드카드 장치를 연결한 후, 해당 USB 장치를 [스피커 장치]로 선택해 보시기 바랍니다.
2) 노트북에 있는 내장마이크 사용 시 반디캠이 죽는다면, 반디캠 [소리]설정에서, 스피커에 "(기본 출력 장치)"를, 마이크에 "사용 안함"을 선택한 후, 윈도우의 "마이크 설정" 창에서 '이 장치로 듣기'에 체크 해 보시기 바랍니다.
해 보시기 바랍니다.
3) 노트북 내장 마이크 사용 시, 목소리가 간헐적으로 끊긴다면 "마이크 - [필터] 메뉴에서, [소음 억제] 기능을 끄고 " 녹화를 해 보시기 바랍니다.
" 녹화를 해 보시기 바랍니다.
FAQ 3) 녹화 소리가 너무 작거나 큰 경우
반디캠에서 녹화 소리 볼륨을 0%에서 200%까지 설정할 수 있습니다. 소리가 너무 작게 녹음될 경우, 이를 100% 이상으로 설정하여 증폭시키거나, 반대로 소리가 너무 크게 녹음될 경우, 100% 이하로 설정하여 녹화될 소리를 줄일 수 있습니다. » 녹음 소리를 증폭하거나 줄이는 방법
FAQ 4) 오디오 인터페이스(ASIO 드라이버)의 소리를 녹음하는 경우
ASIO 드라이버를 사용하여 입출력되는 DAW의 소리를 윈도우 오디오 시스템을 거치도록 바꿔주게 될 경우, 반디캠으로 DAW 소리를 녹음할 수 있습니다. » DAW 소리를 반디캠으로 녹음하는 방법
여전히 컴퓨터와 마이크 소리 녹음이 되지 않는다면, 반디캠 소리설정, 윈도우 소리설정 화면 을 녹화해서 bandicam@bandicam.com으로 문의 주시기 바랍니다. 이메일을 보내 주실 때, 마이크 모델명도 함께 알려 주시기 바랍니다.
을 녹화해서 bandicam@bandicam.com으로 문의 주시기 바랍니다. 이메일을 보내 주실 때, 마이크 모델명도 함께 알려 주시기 바랍니다.