반디캠 메인창 - [홈] 환경설정
반디캠 [홈]탭에서는 녹화 방식 선택, 녹화 영상/이미지 확인, 반디컷 동영상 편집, 유튜브 업로드 등을 할 수 있습니다.
반디캠 메인창 - 녹화대기
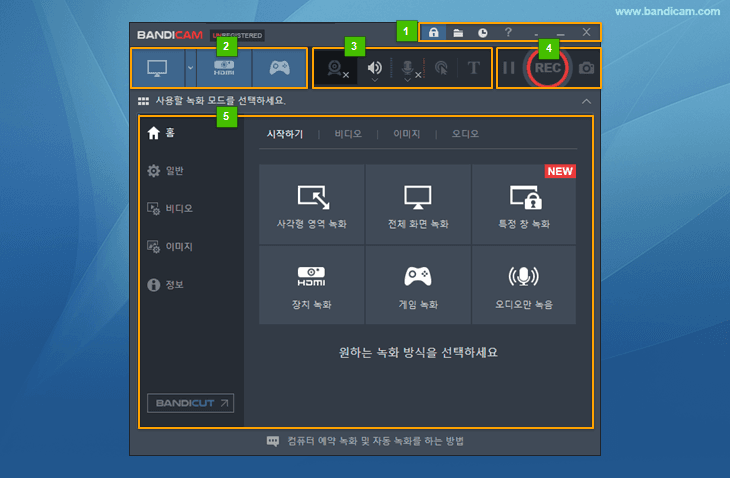
- 정품 등록, 저장 폴더 열기, 예약 녹화, 도움말 열기, 메인창 트레이로 보내기, 메인창 최소화, 반디캠 종료 설정 등을 할 수 있습니다.
- 녹화 모드(화면녹화, 장치녹화, 게임녹화)를 선택할 수 있습니다. » 자세히
- 웹캠 오버레이 추가, 스피커 및 마이크 소리 설정, 마우스 커서 및 클릭 효과, 텍스트 오버레이 효과 추가 등을 할 수 있습니다. » 자세히
- 녹화 시작, 일시정지, 녹화 정지, 이미지 캡처 등을 할 수 있습니다.
- 반디캠과 관련된 상세 설정을 할 수 있습니다.
반디캠 메인창 - 볼륨 조절/소리 장치 선택
반디캠 메인창의 스피커/마이크 아이콘을 클릭하여 녹화 소리 볼륨을 조절하거나 소리 장치를 선택할 수 있습니다.
» 녹음 소리를 증폭하거나 줄이는 방법
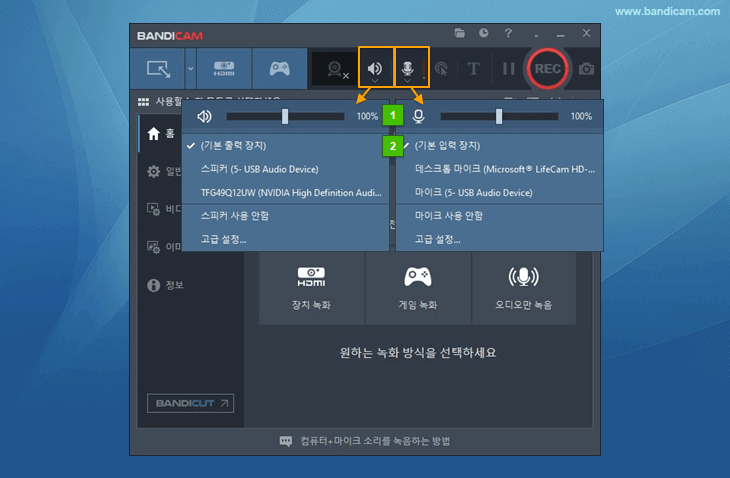
반디캠 메인창 - 크기 변경
반디캠 [메인창]은 사용자의 컴퓨팅 환경에 맞게 크기를 50%에서 250%까지 조정해서 사용하실 수 있습니다.
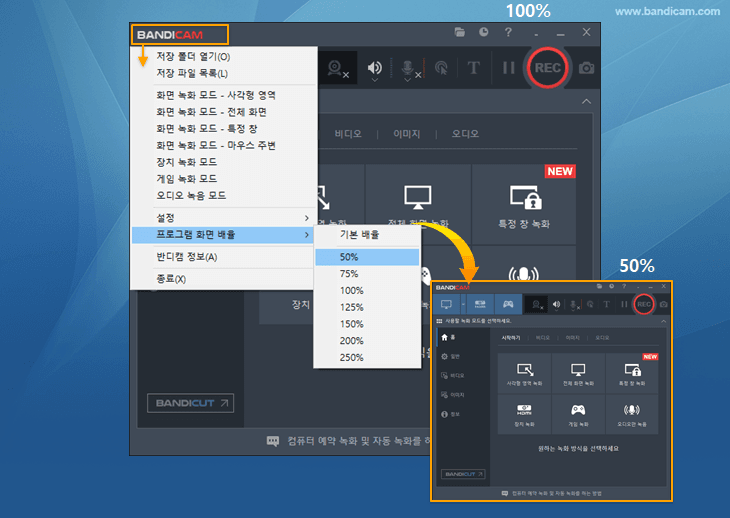
반디캠 메인창 - 최소화, 시스템 트레이로 보내기
반디캠 메인창에서 '최소화' 버튼을 클릭하면, 반디캠 메인창을 '작업 표시줄'이나 '시스템 트레이'로 보낼 수 있습니다.
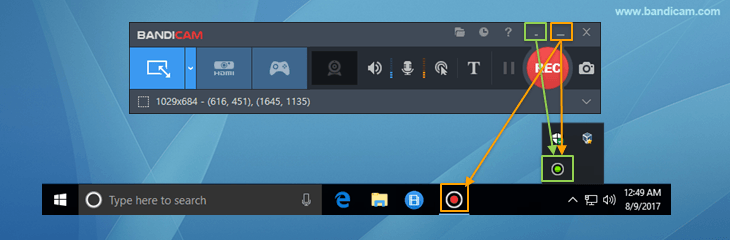
항상 반디캠의 녹화상태를 확인해 보려면, 반디캠 아이콘을 시스템 트레이에 항상 보이게 설정해 놓습니다.
(녹색 아이콘 = 녹화 대기중, 붉은색 아이콘 = 녹화중, 회색 아이콘 = 녹화 일시정지)
![]()
홈 : 시작하기
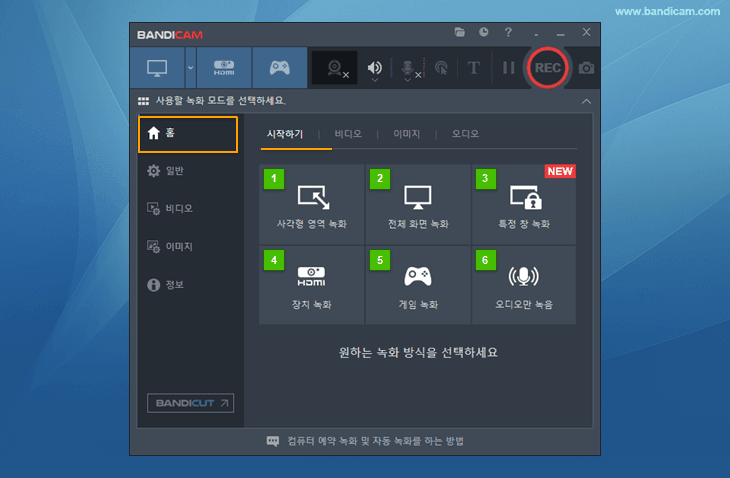
- 사각형 영역 녹화: 사각형 녹화창 안쪽에 보이는, PC화면의 특정 영역을 녹화할 때 사용하는 방식입니다.
- 전체 화면 녹화: 컴퓨터 화면 전체를 녹화할 때 사용하는 방식입니다.
- 특정 창 녹화: 녹화 대상 창이 다른 창에 가려지더라도 녹화 결과물에는 영향을 받지 않는 녹화 방식입니다.
- 장치 녹화: 웹캠, 캡처장치, IPTV, XBOX 등 외부 입력장치(하드웨어)로 입력된 영상을 녹화할 수 있습니다.
- 게임 녹화: 고화질 게임 또는 아프리카TV를 녹화할 때는 [게임 녹화 모드] 방식을 사용합니다.
- 오디오만 녹음: 스피커나 마이크 등의 오디오만 녹음할 때 사용하는 방식입니다.
홈 : 비디오 및 이미지
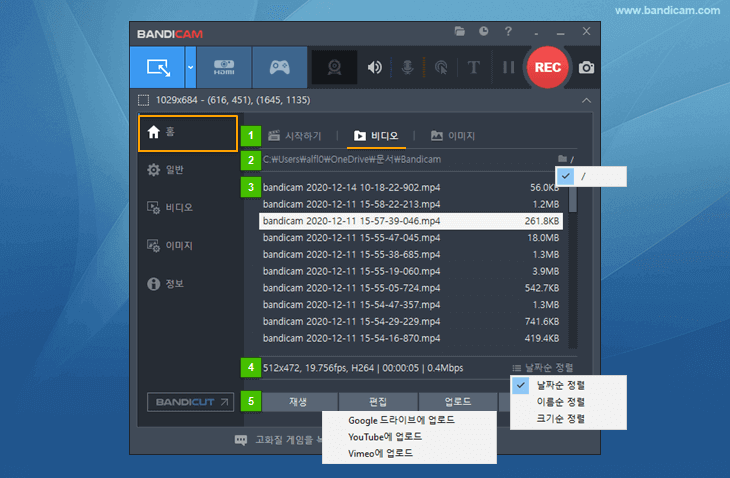
- 반디캠 "시작하기", "비디오", "이미지", "오디오" 메뉴를 선택할 수 있습니다.
- 녹화된 파일이 저장되는 경로를 확인할 수 있습니다. (반디캠에서 파일을 쓸때 저장할 하위폴더를 생성
 옵션을 체크한 경우, 하위폴더에 저장된 파일을 확인해 볼 수 있습니다.)
옵션을 체크한 경우, 하위폴더에 저장된 파일을 확인해 볼 수 있습니다.) - 녹화된 파일의 파일명, 파일 용량 등을 확인할 수 있습니다.
- 선택된 파일의 해상도, FPS, 코덱, 녹화시간, 파일 용량 등을 확인할 수 있습니다.
- 동영상 재생, 동영상 편집, 동영상 업로드, 파일 삭제 등을 할 수 있습니다.
홈 : 비디오 - 동영상 편집
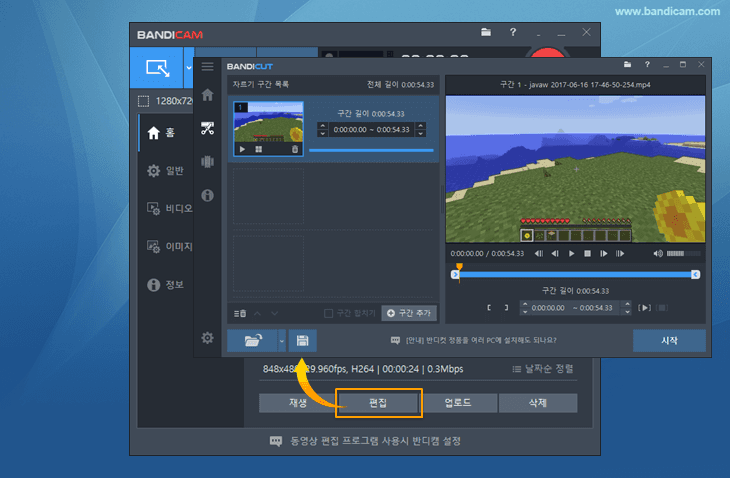
반디캠으로 녹화한 동영상은, 반디컷에서 원본 화질 그대로 동영상을 자르거나 붙일 수 있습니다. » 자세히
홈 : 비디오 - 동영상 업로드 (유튜브, 구글 드라이브, 비메오)

반디캠에서 녹화한 동영상은, 유튜브, 구글 드라이브, 비메오와 같은 동영상 공유사이트에 바로 올릴 수 있는 기능을 제공합니다. » 자세히
