반디캠 메인창 - [비디오] 환경설정
반디캠 [비디오]탭에서는, 동영상의 소리녹화 설정, 로고 추가 설정, 녹화되는 동영상의 비디오/오디오 코덱/포맷 설정 등을 할 수 있습니다.
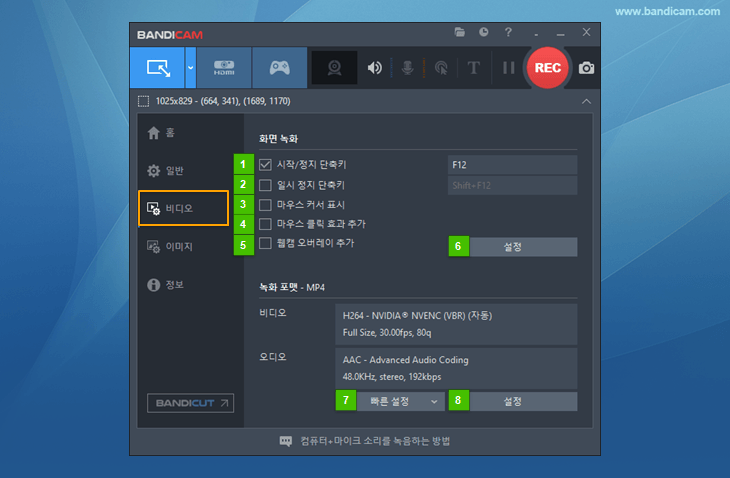
- 시작/정지: 녹화 시작과 종료에 사용하는 단축키를 지정할 수 있습니다.- '단축키(F12)'를 한번 누르면 녹화가 시작되며, '단축키(F12)'를 한번 더 누르면 녹화가 종료됩니다. (단축키는 변경 가능
 )
) - 일시 정지 단축키: 동영상 녹화 시 '일시 정지' 기능을 단축키로 제어할 수 있습니다.
- 마우스 커서 표시: 동영상 녹화 시, 마우스 커서도 함께 캡처하고 싶을 때 사용하는 옵션입니다.
- 마우스 클릭 효과 추가: 왼쪽/오른쪽 마우스 클릭 시, 클릭 애니메이션 효과를 추가할 수 있습니다.
- 웹캠 오버레이 추가: 반디캠으로 녹화되는 동영상에 웹캠 화면을 추가할 수 있습니다.
- 녹화 설정: 소리 녹음, 웹캠 및 로고 오버레이, 텍스트 오버레이 등을 설정할 수 있습니다.
- 빠른 설정: 미리 설정된 포맷(유튜브, 편집용 동영상, 저사양PC, 60FPS 녹화 등)을 선택할 때 사용합니다.
- 포맷 설정: 녹화될 비디오의 크기, FPS, 코덱, 동영상 품질 등을 설정할 수 있습니다.
녹화 설정 > 소리, 웹캠, 마우스, 로고, 텍스트
[웹캠], [마우스], [로고], [텍스트]탭에 대한 상세 도움말은 각 페이지를 참조하세요.
- 소리 설정 - 컴퓨터 소리와 마이크 음성을 함께 녹화할 수 있습니다. » 자세히 보기
- 웹캠 오버레이 - 영상을 녹화하면서 웹캠을 통해 자신의 모습을 함께 녹화할 수 있습니다. » 자세히 보기
- 마우스 효과 - 화면 위 마우스 움직임과 마우스 클릭시 강조 효과를 함께 녹화할 수 있습니다. » 자세히 보기
- 키보드 입력 - 키보드에서 어떤 키를 입력했는지를 표시하고 이 값을 함께 녹화할 수 있습니다. » 자세히 보기
- 로고 오버레이 - 녹화 영상 위에 나만의 로고 이미지를 삽입 할 수 있습니다. » 자세히 보기
- 텍스트 오버레이 - 동영상 제작자에 대한 정보(예: www.ABC.com), 녹화 날짜/시간, 녹화경과시간, CPU/메모리 점유율 등의 정보를 표시해 줄 수 있습니다. » 자세히 보기
녹화 설정 > 옵션
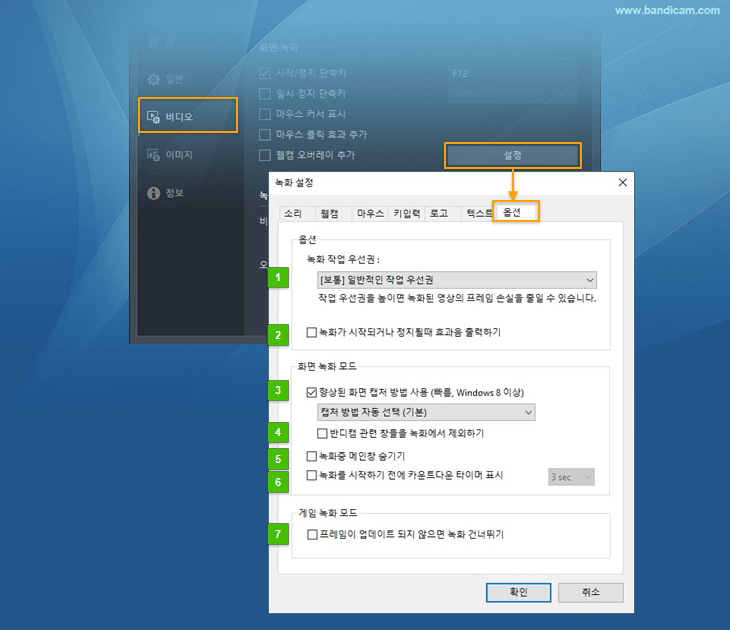
- 녹화 작업 우선권: 작업 우선권을 [높게] 설정하면, 녹화된 영상의 프레임 손실을 줄일 수 있습니다.
- 녹화가 시작되거나 정지될 때 효과음 출력하기: 녹화 시작 및 녹화 정지 시 알림음을 들을 수 있습니다.
- 향상된 화면 캡처 방법 사용 (빠름, Window 8이상)

- 캡처 방법 자동 선택 (기본): 윈도우 8에서는 "캡처 방법 1"이 사용되고, 윈도우 10에서는 "캡처 방법 2"가 사용됩니다.
- 캡처 방법 1 (Windows 8 이상): 컴퓨터가 느려지는 현상없이 빠른 속도로 컴퓨터 화면을 녹화할 수 있습니다.
- 캡처 방법 2 (Windows 10 이상): "캡처 방법 2"가 "캡처 방법 1"보다 성능이 조금 더 좋습니다.
- 반디캠 관련 창들을 녹화에서 제외하기: 녹화하고 있는 화면에 반디캠 메인창이 보이지만 실제 녹화 영상에는 나오지 않게 하는 옵션입니다.
- 녹화중 메인창 숨기기: 녹화를 시작하면 반디캠 메인창이 사라지고, 녹화를 중지하면 반디캠 메인창이 보이게 됩니다.
- 녹화를 시작하기 전에 카운트다운 타이머 표시: 옵션 체크시, 녹화가 일정 시간 후(1초~10초) 시작됩니다.
- 프레임이 업데이트 되지 않으면 녹화 건너뛰기: 이 옵션이 체크되어 있을 경우, 프레임 정보가 업데이트 되지 않는 구간에서는 해당 구간을 저장하지 않고 건너뜁니다. 마이크를 녹음하거나 게임화면과 함께 웹캠화면을 녹화하는 경우에는 이 옵션을 끄고 사용하는 것이 좋습니다.
포맷 빠른 설정
[비디오]탭의 [빠른 설정] 버튼을 클릭하면, 비디오/오디오 설정을 쉽게 변경할 수 있습니다.
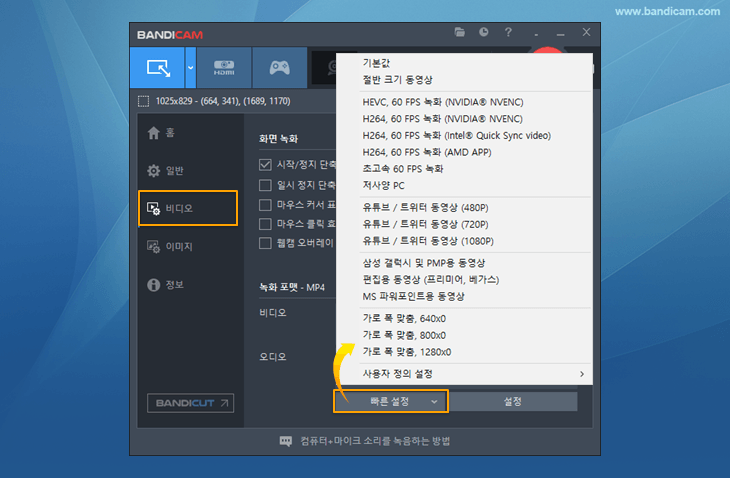
참고) 반디캠의 설정값을 복사하여 다른 PC의 반디캠에 동일하게 적용할 수 있습니다. »자세히
비디오 포맷 설정
[비디오]탭의 [설정] 버튼을 클릭하면, 반디캠의 비디오 설정을 변경할 수 있습니다.
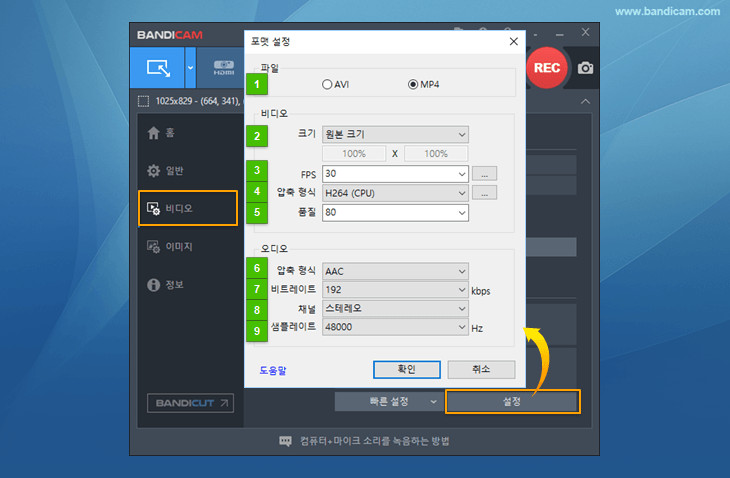
-
파일
- AVI: 반디캠으로 녹화한 비디오가 *.AVI 확장자로 저장됩니다.
- MP4: 반디캠으로 녹화한 비디오가 *.MP4 확장자로 저장됩니다.
-
크기
- 원본 크기: 녹화 대상의 원본 크기로 동영상이 저장됩니다. 예를 들어, 녹화대상(게임, 비디오 등)의 크기가 1024*768 크기라면, 녹화된 비디오의 크기도 1024*768이 됩니다.
- 절반 크기: 녹화 대상의 절반 크기로 동영상이 저장됩니다. 예를 들어, 녹화대상(게임, 비디오 등)의 크기가 1024*768 크기라면, 녹화된 비디오의 크기는 512*384가 됩니다.
- 가로 폭 맞춤: 가로 폭을 1024로 설정하면, 녹화된 비디오의 가로크기는 항상 1024가 됩니다.
- 세로 폭 맞춤: 세로 폭을 720으로 설정하면, 녹화된 비디오의 세로크기는 항상 720이 됩니다. 유튜브에서 720p의 비디오를 얻기 위해서는, 세로 폭을 720으로 설정해 주면 됩니다.
- 320*240: 320*240 크기를 선택하면, 녹화된 비디오의 크기는 항상 320*240이 됩니다.
- 사용자 정의: 녹화된 비디오의 크기를 사용자가 임의로 설정할 수 있습니다.
-
FPS
- FPS: FPS는 녹화될 비디오의 '초당 프레임 수(FPS, Frames Per Second)'를 의미합니다. 프레임 수를 높이면 움직임이 보다 자연스러운 비디오를 얻을 수 있지만, 녹화중 컴퓨터가 느려질 수도 있기 때문에, 일반적으로 30프레임 정도가 적당합니다. (참고로, 영화는 24프레임, TV는 30프레임 정도입니다.)
- VFR과 CFR: [...] 버튼을 클릭하면, VFR(가변 프레임) 혹은 CFR(고정 프레임) 설정을 할 수 있습니다.
-
압축형식: 비디오 코덱
- AV1 (NVIDIA, Intel, AMD) : HEVC나 H.264보다 파일 크기가 약 15%~23% 작은 최신 코덱으로 동일 화질 대비 용량이 가장 적은 코덱입니다. 이 코덱 사용을 위해서는 AV1을 지원하는 최신 그래픽 카드가 필요합니다.
- HEVC (NVIDIA, Intel, AMD) : H.264보다 동일 용량 대비 화질이 좋은 코덱(=동일 화질 대비 용량이 적음)입니다. 이 코덱 사용을 위해서는 HEVC를 지원하는 최신 그래픽 카드가 필요합니다.
- H.264 (NVIDIA, Intel, AMD) : 시스템부하가 적으며, 동일 화질 대비 압축률이 매우 좋음 (적극 추천)
- MPEG-4 : 낮은 비트레이트에서 H.264보다 화질이 떨어질 수 있습니다.
- XVID : 고화질, 저용량 코덱 - PMP나 갤럭시폰 등과 같은 휴대기기와 호환성이 높습니다. (추천)
- MPEG-1 : 컴퓨터 부하가 적고, 화질(압축률)이 좋습니다. (추천)
- Motion JPEG : 모든 프레임이 키프레임으로 구성되어 있어 소니베가스, 프리미어와 같은 동영상 편집 프로그램에서 동영상 편집을 할 때 적합한 코덱입니다 » 자세히
- YV12 : 압축하지 않은 상태로 저장을 하기 때문에 화질이 좋지만 용량은 매우 큰 코덱입니다.
- RGB24 : YV12와 마찬가지로 무압축 코덱으로 화질은 좋지만, 용량은 YV12보다도 큽니다.
- 외장코덱 : [...] 버튼을 클릭하면, 외부코덱(VFW, Video for Windows)을 사용해 볼 수 있습니다.
- VBR과 CBR: VBR(Variable Bitrate)은 빠르게 움직이는 화면에서는 높은 비트레이트로 녹화하고 느리게 움직일 때는 낮은 비트레이트로 녹화하여 동영상의 크기를 줄여주는 매우 효율적인 녹화 방식입니다. 녹화시간에 따른 동영상의 크기는 가변적입니다. 반면, CBR(Constant Bitrate)은 항상 일정한 비트레이트로 녹화하는 방식으로, 10분 녹화를 해서 200MB짜리 동영상 파일이 생성되었다면, 20분을 녹화하면 400MB짜리 동영상이 만들어 지는 방식입니다.
- 비트레이트 (kbps): VBR을 체크해제 하면, 비트레이트(초당 처리하는 비트 수)를 설정할 수 있습니다. 비트레이트가 높으면 파일의 용량이 커 집니다. (3500 kbps: 일반TV 품질, 9200 kbps: DVD 품질, 8000 ~ 15000 kbps: HDTV 품질)
* 관련 도움말
-
품질 (%)
- 비디오의 품질값을 설정할 수 있습니다. 최신 컴퓨터로 최고 품질(해상도)의 비디오를 얻고 싶을 경우에는 품질값을 100(%)로 설정합니다. 만일 저사양 컴퓨터를 사용중이거나, 컴퓨터 렉(lag)을 줄이려면, 품질값을 50(%) 정도로 낮게 설정합니다.
-
압축형식: 오디오 코덱
- MP2: CPU 사용률이 낮고 압축률이 좋은 코덱입니다.
- MP3: 가장 널리 사용되고 있는 오디오 코덱으로, MP2보다 압축률이 좋고 호환성이 좋습니다.
- PCM: PCM은 압축을 하지 않은 그대로 저장하는 것으로 음질 손실이 없으며 PMP와 같은 기기에서 대부분 지원하는 코덱입니다. 일반적으로 고급 편집 작업(프리미어, 베가스 등등)을 이용하지 않으신다면 MPEG-1 코덱을 이용하여 녹화를 진행하는 것이 효율적입니다. 더불어, "원본 포맷으로 저장하기" 옵션에 체크할 경우, AVI 파일 포맷에서 오디오를 원본 PCM으로 저장(96KHz이상, 5.1채널, 7.1채널 녹화 가능)할 수 있습니다.
- AAC: MP4확장자를 선택한 경우, 윈도우7 이상의 운영체제에서 AAC코덱을 사용할 수 있습니다.
-
비트레이트 (kbps)
- 비트레이트(초당 처리하는 비트 수)를 설정할 수 있습니다. 비트레이트가 높으면 파일의 용량이 커 집니다. (32 kps: AM 품질, 96 kbps: FM 품질, 192 kbps: 디지털 오디오 방송 품질(MP3), 224~320 kbps: CD 품질)
-
채널
- 스테레오: 스테레오는 하나 이상의 스피커에서 서로 다른 소리를 내는 음향 재생방식으로, 대부분의 프로그램에서 많이 사용되는 방식입니다.
- 모노: 모노는 동일한 하나의 소리를 내는 음향 재생방식입니다.
-
샘플레이트 (주파수)
- 22,050 Hz: 낮은 품질의 PCM이나 MPEG 오디오의 품질 입니다.
- 32,000 Hz: 일반 텔레비전 소리의 품질입니다.
- 44,100 Hz: 오디오CD, MPEG-1 오디오(VCD, SVCD, MP3)의 품질입니다.
- 48,000 Hz: 전문적인 디지털 비디오 장비에 사용되는 표준 오디오 품질입니다.
* 포맷 설정 > 오디오
[비디오]탭의 [설정] 버튼을 클릭하면, 반디캠의 오디오 설정을 변경할 수 있습니다.
