반디캠 녹화창을 자동으로 감추는 방법
컴퓨터 화면을 녹화하다 보면 녹화 프로그램과 관련한 설정창 등이 함께 녹화되어, 이런 부분 제거를 위해 동영상 편집 프로그램에서 해당 구간을 제거해야 하는 불편함이 발생할 수 있습니다. 반디캠에서는 컴퓨터 화면을 녹화할 때, 반디캠 메인창이나 화면 녹화 영역창 등을 감추는 다양한 방법을 제공하고 있습니다. 아래 4가지 방법 중에 원하는 방법으로 반디캠 메인 창이나 녹화 영역 창을 감춤으로써 보다 전문적인 동영상을 제작해 보시기 바랍니다.
1. 반디캠 관련 창들을 녹화에서 제외하기
반디캠 최신 버전에 반디캠 관련 창들을 화면 녹화에서 제외하는 옵션이 추가되었습니다. 이 기능은 동영상 녹화 중에는 컴퓨터 화면에 반디캠이 보이지만 실제 녹화 결과물에는 반디캠이 나오지 않게 하는 기능입니다.
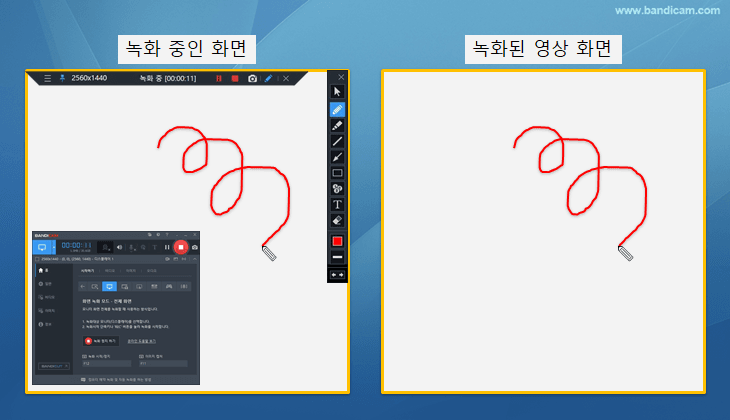
반디캠 [비디오] 탭 -> 설정 -> 옵션 설정에서 "반디캠 관련 창들을 녹화에서 제외하기" 옵션을 체크합니다.
- 이 기능은 윈도우 10 이상, 반디캠 7.1.0 버전 이상에서 제대로 동작합니다.
- 이 기능을 사용하면 반디캠 메인 창, 전체 녹화 상단 컨트롤, 그리기 도구는 감춰지지만, 반디캠 상세 설정창, 툴 팁 등은 그대로 녹화가 됩니다.

2. 녹화를 시작하면 반디캠 창을 자동으로 최소화
"녹화중 메인창 숨기기" 옵션을 사용하면, 녹화를 시작할 때 반디캠 메인창이 자동으로 최소화되면서, 작업 표시줄 아이콘에 표시됩니다.
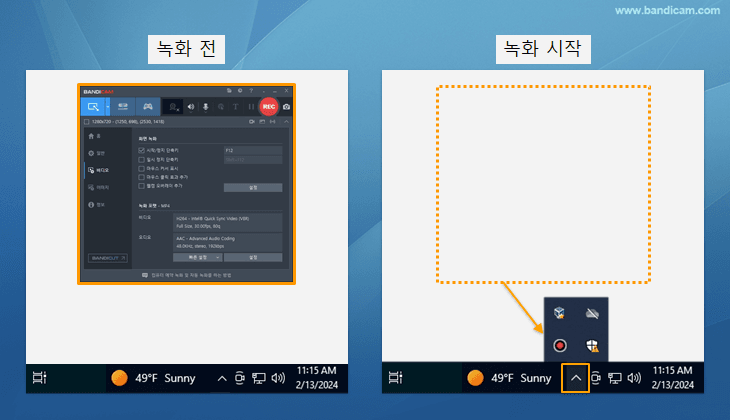
반디캠 [비디오] 탭 -> 설정 -> 옵션 설정에서 “녹화중 메인창 숨기기" 옵션을 체크합니다.
- 이 옵션과 "녹화를 시작하기 전에 카운트다운 타이머 표시" 옵션을 함께 사용하면, 일정 시간 후(1초~10초) 반디캠 창이 최소화되면서 녹화가 시작됩니다.

3. 빨간색으로 표시되는 녹화 영역창 감추기
녹화창 감추기(단축키: Ctrl+Alt+H)를 하면, 빨간색 선으로 표시되는 화면의 사각형 영역인 화면 녹화 영역 창을 감출 수 있습니다.
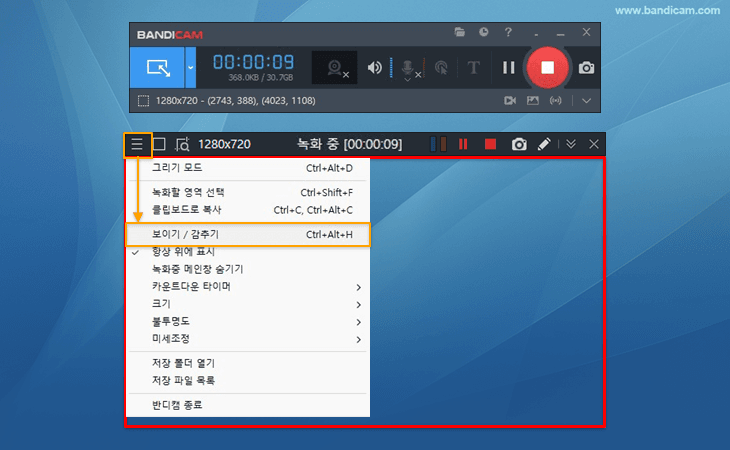

4. 반디캠을 최소화 상태로 실행하기
반디캠 [일반] 탭 -> "트레이 최소화 상태로 실행" 옵션을 사용하면, 반디캠 메인창이 최소화 상태로 실행하게 됩니다.

작업 표시줄에 반디캠 아이콘을 표시하기
'작업 표시줄에 반디캠 아이콘을 보이게 설정'해 놓으면, 녹화창을 감춘 상태에서도 녹화 중인 상태를 확인할 수 있습니다.
(붉은색 아이콘 = 녹화 중, 회색 아이콘 = 일시 정지, 녹색 아이콘 = 녹화 대기 중)
![]()